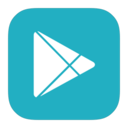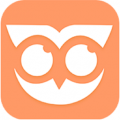PS高手秘籍:通道抠图详细步骤图解大放送
作者:佚名 来源:未知 时间:2025-01-13
Photoshop通道抠图步骤图解
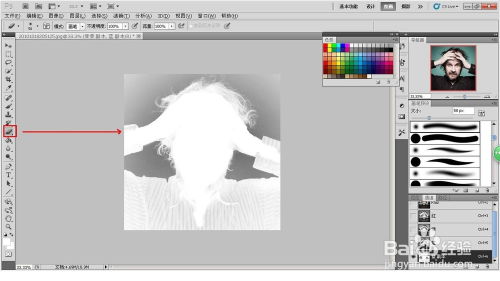
Photoshop(简称PS)作为一款强大的图像处理软件,在图像编辑、修饰、合成等方面有着广泛的应用。抠图,作为图像处理中的一个重要环节,常用于将图像中的某一部分与背景分离,以便进行后续的合成或处理。在众多抠图方法中,通道抠图以其精细度和灵活性备受推崇。下面,我们就来详细图解PS通道抠图的步骤。

一、打开图像并观察
首先,启动Photoshop软件,并打开你需要进行抠图的图像。仔细观察图像,特别是你想要抠出的部分与背景之间的颜色差异,这将是后续操作的重要依据。

二、进入通道面板
在Photoshop的菜单栏中,找到“窗口”选项,点击后选择“通道”。这样,你就打开了通道面板。在通道面板中,你可以看到图像的不同颜色通道,如红、绿、蓝以及一个RGB复合通道。
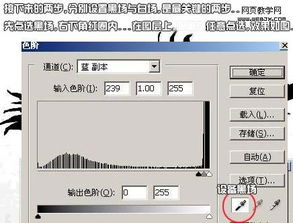
三、选择最佳通道
观察各个颜色通道,选择一个对比度最高的通道进行复制。通常,抠取毛发等细节时,蓝色或红色通道的效果较好。这里,我们假设蓝色通道的对比度最高,因此选择它。
在蓝色通道上右键点击,选择“复制通道”,这样你就得到了一个蓝色的副本通道。
四、调整通道对比度
选中复制出来的蓝色副本通道,然后使用快捷键Ctrl+L(Mac上是Cmd+L)打开“色阶”对话框。在色阶对话框中,你可以通过调整输入色阶的滑块来增加或减少通道的对比度。目标是使你想要抠出的部分与背景之间的对比度尽可能大。
调整完成后,点击确定。此时,你应该能看到复制出来的蓝色副本通道中的图像变得更加清晰,你想要抠出的部分与背景之间的界限更加明显。
五、使用画笔工具细化
虽然通过调整色阶可以增加对比度,但有时候仍然会有一些细节部分需要手动处理。这时,你可以使用画笔工具来细化。
选择画笔工具,并将前景色设置为白色(表示选中),背景色设置为黑色(表示不选中)。然后,在蓝色副本通道上,使用画笔工具轻轻地涂抹你想要抠出的部分,确保它与背景完全分离。同时,对于不小心涂抹到背景的部分,可以使用快捷键X(切换前景色和背景色)将画笔颜色改为黑色,然后将其擦除。
六、载入选区
完成通道的调整和细化后,你需要将这个通道作为选区载入。在蓝色副本通道上右键点击,选择“载入选区”。这样,你就得到了一个基于蓝色副本通道的选区。
七、回到RGB复合通道
在通道面板中,点击RGB复合通道,回到原始的彩色图像中。此时,你应该能看到选区仍然保留在图像上。
八、复制并粘贴到新图层
现在,你已经得到了一个精确的选区。接下来,你可以将这个选区中的内容复制并粘贴到一个新的图层上。
使用快捷键Ctrl+J(Mac上是Cmd+J)复制当前图层,这样你就得到了一个包含选区内容的新图层。然后,你可以关闭或隐藏原始图层,以便更好地查看和处理新图层上的内容。
九、调整新图层效果
将抠出的部分放置在新图层上后,你可能还需要进行一些调整以使其更好地融入新的背景或场景。这包括调整亮度、对比度、色彩平衡等。
在菜单栏中选择“图像”选项,然后依次选择“调整”下的各个子选项,如亮度/对比度、色彩平衡等,对新图层上的内容进行精细调整。
十、添加新背景(可选)
如果你打算将抠出的部分添加到一个新的背景中,现在就可以将新的背景图像导入到Photoshop中,并将其放置在新图层的下方。然后,你可以根据需要调整新背景的大小、位置以及与新图层之间的融合效果。
十一、保存最终图像
完成所有调整和编辑后,你可以将最终图像保存为所需的格式。在菜单栏中选择“文件”选项,然后点击“保存为”或“导出为”来保存你的作品。
十二、注意事项与技巧
1. 在进行通道抠图时,耐心和细心是非常重要的。特别是对于细节部分的处理,需要花费更多的时间和精力来确保抠图的准确性。
2. 除了使用画笔工具进行细化外,你还可以使用其他工具如快速选择工具、魔棒工具等来辅助选区的创建和调整。
3. 如果抠出的部分与背景之间的颜色差异非常微小,可以考虑使用“高反差保留”滤镜或“计算”命令来增强对比度。
4. 在保存最终图像时,注意选择合适的文件格式和压缩质量,以确保图像的清晰度和色彩准确性。
通过以上步骤的详细图解,相信你已经掌握了Photoshop通道抠图的基本方法和技巧。无论是在进行图像合成、修饰还是其他图像处理任务时,通道抠图都将是你手中一把强大的工具。希望这篇文章能对你有所帮助!
- 上一篇: 家常美味:轻松掌握香菇青菜烹饪秘籍
- 下一篇: 初学者如何掌握魔方口诀?