怎样安装台式电脑无线网卡驱动程序?
作者:佚名 来源:未知 时间:2025-02-10
在安装台式电脑的无线网卡驱动程序之前,了解几个基本概念和准备工作是非常重要的。无线网卡驱动程序是一种软件,它允许操作系统与无线网卡进行通信,从而实现无线网络的连接。如果驱动程序没有正确安装,无线网卡将无法正常工作,你也无法连接到任何无线网络。

一、准备工作
1. 确定无线网卡型号:

在安装驱动程序之前,你需要知道你的无线网卡型号。这通常可以在无线网卡的包装盒、网卡本身或购买时附带的文档中找到。如果这些信息丢失了,你可以打开电脑的机箱,查看无线网卡上的标签,或者使用设备管理器查看。
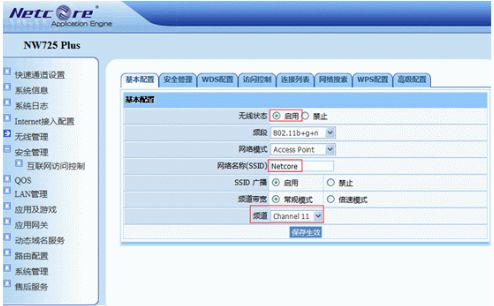
2. 下载驱动程序:
访问无线网卡的制造商官方网站,通常可以在“支持”或“下载”部分找到针对你网卡型号的驱动程序。确保下载与你的操作系统(如Windows 10、Windows 11等)兼容的驱动程序版本。
3. 必备工具:
确保你有适当的工具来打开机箱(如果你需要安装内部无线网卡),以及一个可用的有线网络连接来下载驱动程序(如果无线网卡尚未工作)。
二、安装内部无线网卡(如适用)
如果你的台式电脑没有内置无线网卡,你可能需要安装一个PCIe或USB无线网卡。以下是安装内部无线网卡的步骤:
1. 关闭电脑并断开电源:
在进行任何内部硬件安装之前,确保电脑完全关闭并断开所有电源连接。
2. 打开机箱:
使用螺丝刀等工具打开机箱侧面板。
3. 找到PCIe插槽:
在主板上找到一个空的PCIe插槽。这通常位于机箱内部的底部或中部。
4. 安装无线网卡:
将无线网卡的金手指对准PCIe插槽,轻轻按下直到完全固定。然后用螺丝将无线网卡固定在机箱上(如果适用)。
5. 连接天线(如适用):
如果你的无线网卡有天线,按照说明书上的指示将天线连接到网卡上。
6. 关闭机箱并重新连接电源:
将机箱侧面板安装回去,重新连接所有电源线和显示器等外设。
7. 启动电脑:
打开电脑,进入BIOS或UEFI设置,确保电脑识别到新的硬件(这通常是自动的)。
三、安装驱动程序
无论你是安装了内部无线网卡还是使用了USB无线网卡,接下来都需要安装驱动程序。以下是安装驱动程序的步骤:
1. 连接互联网:
如果可能的话,使用有线网络连接下载驱动程序。如果无线网卡已经部分工作(例如,可以通过USB无线网卡连接到有限的网络),你也可以使用它来下载。
2. 运行驱动程序安装程序:
找到你下载的驱动程序安装文件,双击运行。如果下载的是压缩文件,请先解压。
3. 遵循安装向导:
安装向导将指导你完成驱动程序的安装过程。这通常包括接受许可协议、选择安装位置以及确认安装等步骤。
4. 重启电脑:
在安装完成后,按照提示重启电脑。这确保了驱动程序正确加载并开始工作。
四、配置无线网络连接
驱动程序安装完成后,你需要配置无线网络连接以连接到你的无线网络。以下是配置无线网络连接的步骤:
1. 打开网络和共享中心:
在Windows中,点击右下角的网络图标,然后选择“打开网络和共享中心”。
2. 设置新的连接或网络:
在网络和共享中心窗口中,点击“设置新的连接或网络”。
3. 选择无线:
在出现的向导中,选择“手动连接到无线网络”,然后点击“下一步”。
4. 输入网络名称和安全密钥:
输入你要连接的无线网络的名称(SSID)和安全密钥(WPA2/WPA3密码)。如果你不确定这些信息,请咨询你的网络管理员或查看路由器上的标签。
5. 连接:
点击“下一步”或“连接”,等待电脑连接到无线网络。
五、故障排除
如果在安装或配置过程中遇到问题,以下是一些常见的故障排除步骤:
1. 检查设备管理器:
打开设备管理器,查看无线网卡是否有任何警告或错误标志。如果有,尝试更新驱动程序或卸载后重新安装。
2. 重启网络服务:
在命令提示符(管理员)中运行`net stop wlansvc`和`net start wlansvc`命令来重启无线局域网自动配置服务。
3. 检查路由器设置:
确保你的路由器正在广播SSID,并且安全设置正确无误。
4. 更新操作系统:
确保你的操作系统是最新的,因为操作系统更新可能包含对硬件的改进支持。
5. 联系制造商支持:
如果以上步骤都无法解决问题,联系无线网卡的制造商支持以获取更多帮助。
六、总结
安装台式电脑的无线网卡驱动程序可能看起来很复杂,但只要按照上述步骤操作,大多数用户都应该能够成功安装并配置无线网络连接。记住,在安装任何硬件或软件之前,备份重要数据总是一个好习惯。此外,保持操作系统和驱动程序的更新也是确保网络安全和性能的重要方面。通过正确的安装和配置,你将能够享受无线网络的便利性和灵活性。
































