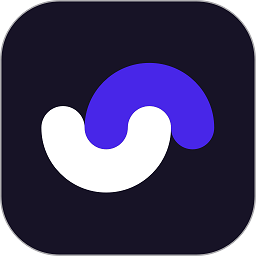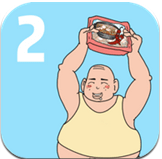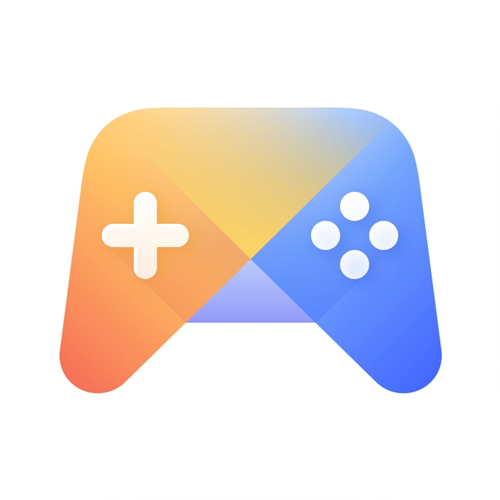问答揭秘:如何准确无误地设置Word文档页码编号?详细教程来袭!
作者:佚名 来源:未知 时间:2024-10-26
在日常办公和学习中,Word文档是我们不可或缺的工具之一,而页码编号的设置则是文档排版中至关重要的一环。无论是撰写报告、制作论文还是编辑书籍,正确设置页码编号都能让文档显得更加专业、易于阅读。下面,就让我们一起详细学习如何在Word文档中正确设置页码编号。

一、基础设置:添加页码
1. 插入页码
首先,打开你的Word文档,定位到需要开始插入页码的位置(通常是文档的第一页)。然后,点击菜单栏中的“插入”选项卡,在“页眉和页脚”区域找到“页码”按钮,点击它。

在弹出的下拉菜单中,你可以选择页码的位置(如页面顶端、页面底端、页面纵向中心等)以及页码的样式(如数字、罗马数字、字母等)。选择好后,Word会自动在指定位置插入页码。

2. 调整页码格式
如果你对默认的页码格式不满意,比如想要改变页码的字体、大小或颜色,可以双击页码所在的位置,进入页眉或页脚编辑模式。此时,页码周围会出现一个虚线框,表示你正在编辑页眉或页脚。

在页眉或页脚编辑模式下,选中页码,然后使用上方工具栏中的字体、大小、颜色等工具进行调整。调整完成后,点击文档中的任意位置即可退出页眉或页脚编辑模式。
二、进阶设置:页码编号的多样化需求
1. 分节设置不同页码格式
在编写长文档时,如书籍、报告等,经常需要在不同部分使用不同的页码格式(如前言使用罗马数字,正文使用阿拉伯数字)。这时,就需要使用“分节”功能。
首先,在需要改变页码格式的地方插入一个分节符。点击“页面布局”选项卡,在“页面设置”区域找到“分隔符”按钮,选择“分节符”中的“下一页”。这样,文档就被分成了两个节。
然后,双击第二节的页码,进入页眉或页脚编辑模式。在“设计”选项卡中,取消勾选“链接到前一节”,这样第二节的页码就可以独立设置了。接下来,你可以按照前面的方法调整第二节的页码格式。
2. 首页不显示页码
有时,我们希望在文档的首页(如封面、目录页)不显示页码,而从第二页开始显示。这同样可以通过分节和页码设置来实现。
首先,在首页的末尾插入一个分节符(方法同上)。然后,双击第二页的页码,进入页眉或页脚编辑模式。在“设计”选项卡中,找到“页码”下的“设置页码格式”选项,在弹出的对话框中,选择“起始页码”为1(如果已经是1,则无需更改)。接着,点击“页码”下的“页码底端(或顶端)”中的“普通数字1”(或其他你想要的样式),但注意此时不要勾选“首页不同”。
最后,回到首页的页眉或页脚编辑模式,删除页码或选择“首页不同”后删除页码占位符,确保首页不显示页码。
3. 奇偶页不同页码位置
对于双面打印的文档,通常希望奇数页和偶数页的页码分别位于页面的右侧和左侧,以达到视觉上的平衡。
在Word中,你可以通过“页面设置”来实现这一点。点击“页面布局”选项卡,找到“页面设置”区域右下角的对话框启动器(小箭头),打开“页面设置”对话框。在“版式”选项卡中,勾选“奇偶页不同”,然后点击“确定”。
接下来,分别双击奇数页和偶数页的页码,进入页眉或页脚编辑模式,按照需要调整页码的位置即可。
三、高级技巧:页码与目录的联动
在编写包含目录的文档时,我们希望目录中的页码能够自动更新,以反映文档内容的实际页码。Word提供了强大的目录生成功能,可以轻松实现这一需求。
首先,在文档中使用标题样式(如“标题1”、“标题2”等)来标记各级标题。然后,将光标定位在需要插入目录的位置,点击“引用”选项卡中的“目录”按钮,选择一种目录样式进行插入。
Word会自动根据标题样式生成目录,并显示相应的页码。如果后续文档内容发生变化导致页码变动,只需右键点击目录区域,选择“更新域”,然后选择“更新整个目录”即可自动更新目录中的页码。
结语
通过以上步骤,我们可以轻松地在Word文档中设置各种复杂的页码编号,满足不同的排版需求。无论是基础设置还是进阶技巧,掌握它们都能让你的文档更加专业、美观。希望这篇教程能帮助到你,让你的文档编辑工作更加得心应手!
- 上一篇: 解锁扁桃高效培育秘籍:从方法到注意事项全攻略
- 下一篇: 什么是'白手起家'?解析从零到一的成功之路