误删explorer.exe?别急,几步教你快速恢复系统桌面!
作者:佚名 来源:未知 时间:2024-10-26
如果你不小心删除了`explorer.exe`这个文件,可能会感到有些手忙脚乱,因为`explorer.exe`是Windows系统中非常重要的一个组件,它是文件资源管理器,负责显示桌面、任务栏以及管理文件等操作。不过,不用担心,即使不小心删除了它,也有几种方法可以尝试恢复,让你的系统重新运行起来。

1. 重启电脑
首先,最简单也最直接的方法是重启电脑。有时候,系统会在启动时自动检测并修复一些错误,包括丢失的关键文件。因此,如果`explorer.exe`被意外删除,重启电脑后可能会自动恢复。如果重启电脑后问题依旧,我们再尝试其他方法。
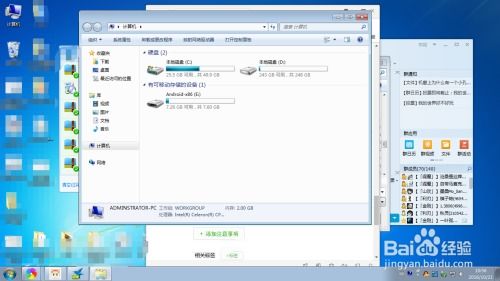
2. 使用系统还原
如果你的电脑开启了系统还原功能,那么这是一个非常便捷的恢复方法。系统还原可以让你将系统恢复到之前的一个状态,那时`explorer.exe`还没有被删除。
打开控制面板,找到“系统和安全”选项,然后点击“系统”。
在左侧菜单中选择“系统保护”,点击“系统还原”。
按照向导的提示,选择一个在`explorer.exe`被删除之前创建的还原点。
确认还原操作,并等待系统还原完成。
3. 从回收站恢复
如果`explorer.exe`是被误删的,并且你还没有清空回收站,那么可以直接从回收站中恢复它。
打开回收站,查找`explorer.exe`文件。如果文件较多,可以使用搜索功能快速定位。
右键点击`explorer.exe`文件,选择“还原”。
4. 使用命令提示符
命令提示符是Windows系统中一个非常强大的工具,可以用来修复一些系统问题。如果你熟悉命令行操作,可以尝试使用以下步骤来恢复`explorer.exe`。
按下Win + X键,选择“命令提示符(管理员)”。
在命令提示符窗口中,输入`sfc /scannow`并回车。这个命令会扫描系统文件并尝试修复损坏或丢失的文件,包括`explorer.exe`。
等待扫描和修复过程完成。如果系统发现`explorer.exe`文件损坏或丢失,它会自动进行修复。
5. 从其他电脑复制
如果你有另一台安装了相同版本Windows操作系统的电脑,你可以从这台电脑上复制`explorer.exe`文件。
在另一台电脑上,打开文件资源管理器,进入`C:\Windows`目录。
找到`explorer.exe`文件,并将其复制到U盘或其他可移动存储设备上。
将存储设备连接到你的电脑上,然后打开命令提示符(管理员)。
输入`copy [存储设备路径]\explorer.exe C:\Windows`并回车,将文件复制到Windows目录下。
6. 使用Windows安装盘或USB驱动器
如果你有Windows的安装光盘或USB驱动器,也可以利用它们来恢复`explorer.exe`。
将Windows安装介质插入电脑的光驱或USB接口。
重启电脑并进入BIOS设置,将启动顺序更改为从安装介质启动。
在安装程序启动后,选择“修复”或“重新安装Windows”。通过命令行界面或文件资源管理器找到并复制`explorer.exe`文件到系统中。
7. 重新安装操作系统
如果以上所有方法都无法恢复`explorer.exe`,那么最后的办法是重新安装操作系统。不过,这会导致数据丢失,因此在进行操作之前,请务必备份好所有重要数据。
使用Windows安装介质启动电脑,并按照安装向导的指示进行操作。
选择“自定义安装”,并格式化系统分区以彻底清除旧的系统文件。
完成安装后,重新配置系统设置,并恢复备份的数据。
8. 注意事项
在进行任何恢复操作之前,请确保备份重要数据,以防万一。
如果你不熟悉命令行操作或系统修复过程,请寻求专业人士的帮助。
在使用第三方系统修复工具时,请确保从正规渠道获取,以避免带来更多的问题。
结语
`explorer.exe`是Windows系统中不可或缺的一部分,它负责管理图形界面和文件管理等功能。如果不小心删除了它,可能会导致系统无法正常使用。但幸运的是,有多种方法可以尝试恢复它。通过重启电脑、使用系统还原、从回收站恢复、使用命令提示符、从其他电脑复制、使用Windows安装盘或USB驱动器以及重新安装操作系统等方法,你可以尝试恢复`explorer.exe`,让系统重新运行起来。希望这篇文章能帮助你解决问题!
- 上一篇: 详述中国民族特色打击乐器种类
- 下一篇: 快手如何开启直播功能?详细步骤教程
































