轻松学会:制作Excel数据透视表的步骤
作者:佚名 来源:未知 时间:2024-10-27
Excel数据透视表是数据分析与可视化的强大工具,能够帮助用户从海量数据中迅速提取有价值的信息。通过简单的拖拽操作,即可生成各种类型的汇总报表,无论是财务、销售还是市场调研数据,数据透视表都能轻松应对。以下是如何制作Excel数据透视表的详细步骤和技巧,帮助你更好地掌握这一实用技能。
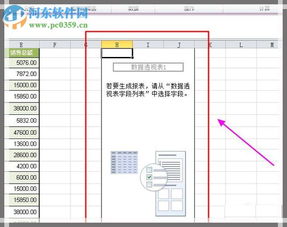
数据准备
在制作数据透视表之前,确保你的数据源是整洁且结构化的。这意味着:

去除空行和空列:确保所有数据都紧密排列,没有多余的空白区域。

统一数据类型:如日期格式要一致,数值型数据不应包含文本字符。

标题行清晰:每列都有一个明确的标题,这是数据透视表识别数据的关键。
无合并单元格:避免使用合并单元格,否则可能导致数据透视表无法正确读取数据。
创建数据透视表
1. 选择数据源:在Excel中,点击并拖动鼠标选中你要分析的数据区域。如果数据包含标题行,请确保包含在内。
2. 插入数据透视表:
在Excel的“插入”选项卡中,找到并点击“数据透视表”。
在弹出的对话框中,确认选中的数据区域是否正确,然后选择数据透视表放置的位置(新工作表或现有工作表的指定位置)。
点击“确定”,Excel将自动生成一个空白的数据透视表和一个字段列表。
配置数据透视表
字段列表通常位于Excel窗口的右侧,包含你的数据源中的所有标题。通过将这些字段拖放到数据透视表的四个区域(行标签、列标签、值区域和筛选器),你可以自定义报表的布局和显示内容。
1. 行标签:将你希望作为行标题的字段拖放到“行标签”区域。例如,如果你想按月份查看销售数据,就将“月份”字段拖放到这里。
2. 列标签:将需要作为列标题的字段拖放到“列标签”区域。例如,你可以将“产品类型”拖放到列标签,以便在同一行内比较不同类型产品的销售额。
3. 值区域:将你希望计算的数值字段(如销售额、利润等)拖放到“值区域”。Excel默认会对这些字段进行求和,但你也可以通过右键点击字段并选择“值字段设置”来更改计算方式(如平均值、计数、最大值等)。
4. 筛选器:将用于筛选数据的字段拖放到“筛选器”区域。这样,你可以快速过滤掉不需要的数据,专注于分析特定子集。例如,你可以将“地区”字段添加到筛选器,只查看某一地区的销售数据。
数据透视表的优化与调整
1. 更改值字段的显示方式:
右键点击值区域内的任意字段,选择“值字段设置”。
在弹出的对话框中,你可以更改汇总方式(求和、平均值等),还可以设置数字格式(如货币、百分比等)。
2. 添加条件格式:
为了更直观地查看数据,可以为数据透视表应用条件格式。例如,突出显示销售额超过某个阈值的单元格。
选择数据透视表的一部分或全部,然后转到“开始”选项卡中的“条件格式”部分,选择合适的格式规则。
3. 刷新数据透视表:
如果原始数据发生变化,你需要刷新数据透视表以反映最新的数据。
右键点击数据透视表的任意位置,选择“刷新”即可。或者,你也可以使用快捷键(通常是Alt+F5)。
4. 分组和排序:
你可以对数据透视表中的行或列进行分组和排序,以便更容易分析数据。
例如,你可以将日期字段按季度分组,或者按销售额从高到低排序。
5. 创建切片器:
切片器是一种交互式的筛选工具,可以让你轻松地在不同的数据透视表之间筛选相同的数据集。
在“插入”选项卡中,选择“切片器”,然后选择你希望用来筛选的字段。
6. 计算字段和计算项:
如果需要,你可以在数据透视表中添加自定义的计算字段或计算项。
例如,你可以创建一个计算字段来计算利润率(利润/销售额)。
在数据透视表工具的分析选项卡中,点击“字段、项目和集”,然后选择“计算字段”或“计算项”。
实战案例:分析销售数据
假设你有一份包含日期、产品类型、地区和销售额的销售记录表。以下是如何使用数据透视表来分析这些数据:
1. 插入数据透视表:选择包含销售记录的数据区域,插入数据透视表。
2. 配置字段:
将“日期”字段拖放到行
- 上一篇: 游历山水间,抒发悠游乐志
- 下一篇: 如何查看淘宝淘气值?一键查询方法!
































