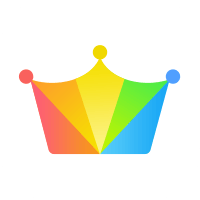掌握秘诀:轻松实现电脑与手机的无缝连接
作者:佚名 来源:未知 时间:2024-10-29
在现代生活中,电脑和手机作为两种最为普及的智能设备,各自承担着不同的角色和功能。然而,在某些情况下,我们需要将两者连接起来,以实现数据的传输、控制的同步或者利用大屏进行更高效的操作。本文将详细探讨电脑与手机连接的多种方式,包括有线连接和无线连接,同时还会涉及一些特定应用场景下的连接技巧。

一、有线连接:USB线直连
有线连接是最直接也是最传统的连接方式之一,通过USB线将手机和电脑连接起来。这种方法的优势在于连接稳定、数据传输速度快,适用于大文件的传输和充电需求。
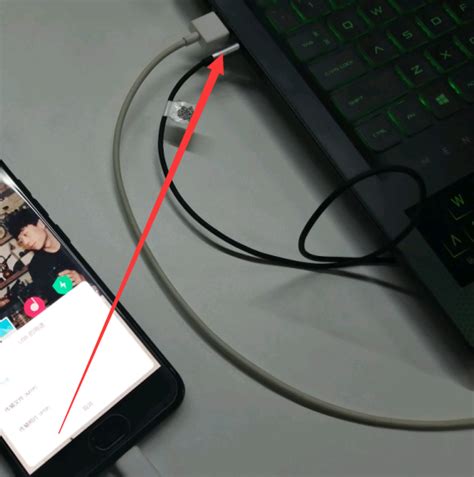
1. 基础连接步骤

准备材料:一根标准的USB线,一端是Type-A接口(适用于大多数电脑),另一端是Type-C接口(适用于大多数新款安卓手机)或Micro-USB接口(适用于部分旧款安卓手机)。

连接设备:将USB线的一端插入电脑的USB端口,另一端插入手机的充电口。
手机设置:在手机端,通常需要在弹出的选项中选择“传输文件”或“仅充电”模式,以允许电脑访问手机存储。
2. 文件传输
Windows系统:连接成功后,电脑会自动识别手机存储设备,在文件资源管理器中显示为一个新的驱动器。你可以像操作本地磁盘一样,将手机中的文件复制到电脑,或从电脑中复制文件到手机。
macOS系统:苹果电脑也能识别安卓设备,但可能需要安装额外的驱动软件,如Android File Transfer,以实现文件传输。
3. 充电功能
USB连接不仅可以用于数据传输,还可以为手机充电。在电量不足时,将手机连接到电脑上,可以作为一个临时的充电解决方案。
二、无线连接:蓝牙配对
蓝牙是一种广泛使用的无线通信技术,允许设备在短距离内互相连接。通过蓝牙,我们可以在电脑和手机之间传输文件、同步联系人等。
1. 开启蓝牙功能
在电脑和手机上,都需要先开启蓝牙功能。通常在设置菜单中可以找到蓝牙选项,并将其开启。
2. 配对设备
在电脑的蓝牙设置中,点击“添加设备”或类似的选项,系统会自动搜索附近的蓝牙设备。
在手机上,点击“搜索设备”或“扫描”,找到电脑的名字后,点击进行配对。
根据提示,输入配对码(通常为0000或1234),完成配对过程。
3. 文件传输
蓝牙文件传输速度相对较慢,适用于小文件的传输。在Windows系统中,你可以通过“发送蓝牙文件”选项,选择文件并发送到已配对的手机。在macOS系统中,则可以使用AirDrop(隔空投送)功能(注意:AirDrop主要用于苹果设备间的传输,但部分软件支持跨平台)。
在手机上,通常会有一个专门的蓝牙文件管理器应用,用于接收和发送文件。
三、无线连接:Wi-Fi直连(局域网共享)
通过Wi-Fi,我们可以在局域网内实现电脑和手机之间的无线连接,这种方式比蓝牙更快,适用于大文件的传输和实时同步。
1. 建立局域网
确保电脑和手机都连接到同一个Wi-Fi网络。这可以是家庭路由器、公司网络或热点。
2. 使用第三方应用
有许多第三方应用支持通过Wi-Fi在电脑和手机之间传输文件,如ES文件浏览器(适用于安卓)、FE File Explorer等。这些应用通常会在设备上创建一个FTP服务器或Web服务器,允许另一台设备通过浏览器或应用访问。
以ES文件浏览器为例,打开应用后,点击“网络”选项,然后选择“远程管理器”或类似的功能。应用会生成一个URL地址,你可以在电脑上打开浏览器,输入该地址,即可访问手机存储,并进行文件的上传和下载。
3. 局域网共享文件夹
在Windows系统中,你还可以将某个文件夹设置为共享,然后在手机上安装支持SMB/CIFS协议的文件管理器应用,如Solid Explorer,通过输入电脑的IP地址和共享文件夹的路径,直接访问电脑上的文件。
四、特定应用场景下的连接技巧
1. 屏幕镜像(投屏)
有时我们需要在电脑上显示手机屏幕,如演示应用、观看视频等。这时可以使用投屏功能。苹果设备支持AirPlay镜像,只需在电脑上安装支持AirPlay的接收端软件,如Reflector或AirServer。安卓设备则可以通过Miracast或第三方应用如ApowerMirror实现投屏。
2. 远程控制
通过一些特定的应用,如AnyDesk、Chrome Remote Desktop或向日葵远程控制,我们可以在电脑上远程操作手机。这对于需要在电脑上进行手机应用测试、游戏操作或解决手机问题的情况非常有用。
- 上一篇: 色姐创意构图秘籍:[4]聚焦中心,打造视觉盛宴
- 下一篇: 手机便捷查询瑞慈体检报告