掌握WORD文档自动恢复功能,轻松应对意外情况!
作者:佚名 来源:未知 时间:2024-10-29
在日常办公和学习中,WORD文档作为我们处理文字、编写报告和制作文档的重要工具,扮演着不可或缺的角色。然而,在编辑文档的过程中,我们时常会遇到电脑意外断电、系统崩溃或者程序无响应等突发情况,导致未保存的文档内容丢失,带来诸多不便。为了应对这些问题,WORD文档提供了自动恢复功能,可以在一定程度上恢复未保存的文档内容,从而减少数据损失。本文将详细介绍如何设置WORD文档的自动恢复功能,帮助你有效保护文档数据。

首先,了解自动恢复功能的基本原理是很有必要的。WORD的自动恢复功能是一种后台保存机制,它会定期自动保存当前正在编辑的文档。当发生意外情况导致程序关闭时,再次启动WORD,它会尝试打开上次自动保存的文档,从而让用户有机会恢复未保存的更改。这一功能默认是开启的,但为了确保其正常工作,我们需要进行一些设置,并根据自己的需求调整自动保存的时间间隔。
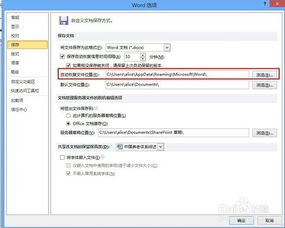
第一步:检查自动恢复功能的默认设置
当你安装并首次打开MICROSOFT WORD时,自动恢复功能通常是默认启用的。不过,为了确保其功能符合你的需求,最好手动检查一下相关设置。以下是具体步骤:

1. 打开WORD软件:启动你的MICROSOFT WORD程序。

2. 进入选项菜单:点击左上角的“文件”按钮,在弹出的菜单中选择“选项”。
3. 查找保存设置:在WORD选项窗口中,选择左侧的“保存”选项。
在这里,你会看到几个关键的自动恢复设置:
自动恢复文件位置:这是WORD自动保存临时文件的路径。你可以点击“浏览”按钮更改默认路径,确保它位于一个安全的、不易丢失数据的位置。
保存自动恢复信息时间间隔:这个选项允许你设置自动保存的间隔时间,以分钟为单位。默认情况下,WORD设置为每10分钟自动保存一次。你可以根据自己的工作习惯,将这个时间间隔调整为更短或更长。但通常来说,较短的时间间隔能更频繁地保存文档,从而更有效地减少数据丢失的风险。
如果我没保存就关闭,请保留上次自动恢复的版本:这个选项是默认勾选的,确保在意外关闭WORD时,能够恢复最近一次自动保存的文档。
第二步:自定义自动恢复设置
在了解了自动恢复功能的基本原理和默认设置后,你可以根据自己的实际需求,自定义这些设置。例如:
调整自动保存时间间隔:如果你正在编辑一份非常重要的文档,或者对电脑稳定性不太放心,可以将自动保存时间间隔缩短到5分钟甚至更短。这样,即使发生意外情况,你也能尽可能减少未保存的数据量。
更改自动恢复文件位置:默认情况下,WORD的自动恢复文件保存在系统的临时文件夹中。为了更安全地保存这些文件,你可以将其更改到一个更安全的路径,如一个专用的备份文件夹,或者使用外部存储设备(如USB驱动器或云存储)来存储自动恢复文件。但请注意,如果更改了路径,要确保该位置有足够的存储空间,并且系统权限设置允许WORD写入文件。
启用或禁用自动恢复功能:虽然默认情况下自动恢复功能是启用的,但如果你有特殊需求,比如担心频繁保存会影响电脑性能,或者正在处理一些敏感信息不希望自动保存,你也可以选择禁用这个功能。不过,这样做将增加数据丢失的风险,因此建议仅在必要时使用。
第三步:管理自动恢复文件
在了解了如何设置自动恢复功能后,你还需要知道如何管理这些自动恢复文件。这些文件通常包含了你未保存的文档内容,因此妥善管理它们对于保护数据至关重要。
查找自动恢复文件:在发生意外关闭后,当你重新打开WORD时,它会尝试打开最近一次自动保存的文档。如果WORD没有自动打开它,你可以手动查找。通常,这些文件位于你在“保存”选项中设置的自动恢复文件路径下。它们可能以“.asd”或“.tmp”为扩展名。
恢复未保存的文档:找到自动恢复文件后,你可以尝试打开它并查看内容。如果一切正常,你可以将其保存为一个新的文档。如果文件损坏或无法打开,可能需要使用WORD的修复功能或其他第三方工具来尝试恢复。
定期清理自动恢复文件:随着时间的推移,你的自动恢复文件夹可能会积累大量的临时文件。这些文件不仅占用存储空间,还可能包含过时或不再需要的文档内容。因此,建议定期清理这个文件夹,删除不再需要的自动恢复文件。
第四步:其他保护文档数据的建议
除了设置自动恢复功能外,你还可以采取其他措施来保护你的文档数据:
定期手动保存文档:尽管自动恢复功能可以提供一定的保护,但最好的做法还是定期手动保存文档。你可以使用快捷键(如Ctrl+S)来快速保存当前文档。
使用WORD的“另存为”功能:在编辑文档的过程中,不时地使用“另存为”功能将文档保存为一个新文件。这样,即使原始
- 上一篇: 苹果手机输入06后无反应怎么办?
- 下一篇: 揭秘:如何准确填写政治面貌信息?
































