揭秘:高效Photoshop技巧,轻松去除马赛克!
作者:佚名 来源:未知 时间:2024-10-29
在探讨Photoshop去除马赛克的方法时,我们首先要明确一点:完全且无损地去除图片中的马赛克是一项极具挑战性的任务,尤其是当马赛克效果较强或图像细节原本就较为模糊时。不过,借助Photoshop的强大功能和一些技巧,我们可以在一定程度上减轻或改善马赛克的效果,恢复部分图像细节。以下将详细介绍几种可能的方法,但请注意,每种方法的效果都会因图像本身的质量和马赛克的强度而异。

首先,我们可以尝试使用Photoshop的“滤镜”功能。打开含有马赛克的图片后,在菜单栏中选择“滤镜”,然后依次点击“锐化”和“智能锐化”。在弹出的窗口中,适当调整数量、半径和减少杂色等参数。虽然这种方法并不能直接去除马赛克,但它可以增强图像的边缘细节,使得马赛克区域看起来更加清晰。需要注意的是,过度锐化可能会导致图像出现噪点或伪影,因此需要谨慎调整参数。

除了智能锐化,我们还可以尝试使用“高反差保留”滤镜。首先,复制图层(快捷键Ctrl+J),然后在复制的图层上应用“滤镜”-“其他”-“高反差保留”。在弹出的窗口中,设置一个较低的半径值(通常在1-5像素之间),以保留图像中的边缘信息。接下来,将图层的混合模式更改为“叠加”或“柔光”,这样可以在保留图像整体色调的同时,增强边缘细节,从而在一定程度上减轻马赛克效果。
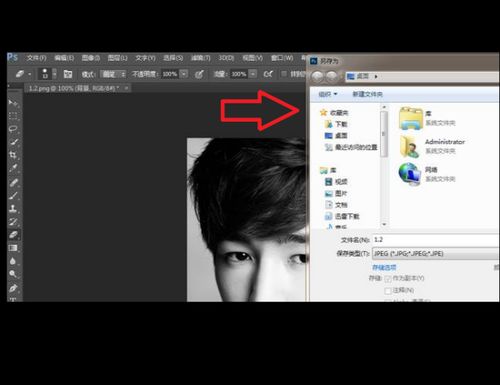
如果图像中的马赛克是较为均匀的色块,我们还可以尝试使用“色彩范围”功能来选取并调整这些色块。在菜单栏中选择“选择”-“色彩范围”,使用吸管工具点击马赛克区域中的颜色,然后根据需要调整颜色容差。选择完成后,可以新建一个图层,并填充与周围区域相协调的颜色。这种方法虽然不能完全去除马赛克,但可以通过调整色块的颜色和亮度,使图像看起来更加自然和谐。
此外,我们还可以利用Photoshop的“修复画笔工具”或“仿制图章工具”来手动修复马赛克区域。这两种工具都允许我们从图像的其他部分取样,并将样本应用到需要修复的区域。使用时,需要先在选项栏中设置好合适的画笔大小、硬度和间距等参数,然后按住Alt键(Windows)或Option键(Mac)单击取样点,再松开键并涂抹需要修复的区域。这种方法需要耐心和细致的操作,但可以在一定程度上恢复图像的细节和纹理。
对于更复杂的图像修复任务,我们还可以考虑使用Photoshop的“内容感知移动”或“内容感知填充”功能。这些功能允许我们移动或删除图像中的对象,并自动填充空白区域,使其看起来与周围区域保持一致。虽然这些功能主要用于处理图像中的对象而非马赛克,但在某些情况下,它们可能有助于改善马赛克区域的视觉效果。例如,如果马赛克区域位于一个可以移动或替换的对象上(如人物的脸部或衣物),我们可以尝试使用这些功能来替换整个对象,从而间接地去除马赛克。
除了上述方法外,还有一些第三方的插件和滤镜声称能够更有效地去除马赛克。这些工具通常使用更复杂的算法和技术来分析和恢复图像中的细节。然而,需要注意的是,这些插件和滤镜的效果同样会受到图像质量和马赛克强度的影响。此外,使用这些工具可能需要额外的成本和学习时间。因此,在选择使用这些工具之前,建议先了解它们的性能、用户评价和价格等信息。
在尝试上述任何方法之前,建议先对原始图像进行备份。这是因为Photoshop中的许多操作都是不可逆的,一旦应用了就无法恢复到之前的状态。通过备份原始图像,我们可以确保在尝试不同的修复方法时不会丢失任何数据。
最后需要强调的是,虽然Photoshop提供了一些工具和技巧来减轻或改善马赛克效果,但完全去除马赛克仍然是一个具有挑战性的任务。在某些情况下,即使使用了最先进的技术和方法,也可能无法完全恢复图像的原始细节和纹理。因此,在处理含有马赛克的图像时,我们需要保持合理的期望和耐心,并尝试使用多种方法来获得最佳效果。
总之,Photoshop去除马赛克的方法多种多样,包括使用滤镜、修复画笔工具、仿制图章工具以及第三方插件等。每种方法都有其优点和局限性,具体使用哪种方法取决于图像本身的质量和马赛克的强度。通过不断尝试和实践,我们可以逐渐掌握这些技巧,并在一定程度上改善图像的视觉效果。同时,我们也要保持合理的期望和耐心,毕竟完全去除马赛克仍然是一个具有挑战性的任务。
- 上一篇: 如何有效地练习下腰?
- 下一篇: 如何轻松联系淘宝店铺的人工客服
































