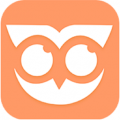Win7系统中如何打开.bin后缀的文件
作者:佚名 来源:未知 时间:2024-11-01
在Windows 7操作系统中,有时候我们会遇到后缀名为.bin的文件。这种文件并不是Windows系统常见的文件类型,但它们确实存在,并且可能包含重要的数据或软件安装程序。对于很多用户来说,打开这种文件可能会有些困难。本文将详细介绍几种常见的方法,帮助你在Windows 7系统上打开后缀名为.bin的文件。

一、使用虚拟光驱软件
虚拟光驱软件是打开.bin文件的一种有效方法,特别是当这些文件实际上是光盘镜像文件时。下面以“软媒魔方”为例,介绍如何使用虚拟光驱打开.bin文件。

1. 下载并安装软媒魔方:

首先,你需要从官方网站下载软媒魔方工具。
下载完成后,打开软媒魔方并按照提示进行安装。
2. 找到虚拟光驱功能:
打开软媒魔方后,在主界面中找到“应用大全”选项,点击打开。
在“应用大全”中找到“磁盘文件”分类,然后双击打开“虚拟光驱”。
3. 加载.bin文件:
进入软媒虚拟光驱界面后,点击“加载镜像”图标。
在弹出的文件选择窗口中,找到你想要打开的.bin文件,点击打开。
4. 运行安装程序:
成功加载.bin文件后,通常虚拟光驱会分配一个盘符给它。
打开“计算机”(或“我的电脑”),找到新分配的盘符,进入该盘符找到“Setup.exe”文件,双击打开进行安装。
二、修改文件后缀名
有时候,.bin文件可能只是被错误地标记了文件类型,实际上它们可能是某种常见格式的文件。这时,你可以尝试修改文件的后缀名来打开它。
1. 显示文件扩展名:
首先,需要确保Windows 7显示文件的扩展名。
点击任务栏的开始按钮,找到“搜索栏”。
输入“文件夹选项”,并单击搜索结果进入。
切换到“查看”选项卡,找到“高级设置”一栏,取消勾选“隐藏已知文件类型的扩展名”选项,确定保存。
2. 复制并重命名文件:
右键点击你想要打开的.bin文件,选择“复制”。
在文件所在位置,右键点击空白处,选择“粘贴”。
右键点击新粘贴的文件,选择“重命名”。
将文件后缀名从“.bin”修改为常见的格式,如“.jpg”、“.mp3”或“.mp4”。
3. 打开文件:
修改成功后,双击打开文件,看是否能够正常查看或播放。
注意:这种方法并不总是有效,因为.bin文件是二进制文件,不一定能简单地通过修改后缀名来打开。如果文件实际上是二进制数据(如固件文件或游戏文件),这种方法可能会导致文件损坏或无法打开。
三、使用专业软件打开
有些特定的.bin文件可能需要使用特定的软件来打开。例如,一些游戏或软件的安装程序可能以.bin文件的形式存在,这时你需要使用相应的软件或工具来打开。
1. 查找文件用途:
首先,你需要知道.bin文件的使用场合和用途。
例如,如果它是一个游戏安装程序,你可以查看游戏官方网站或论坛,了解其他玩家是如何打开这个文件的。
2. 下载并安装专业软件:
根据文件的用途,下载并安装相应的软件。
例如,如果它是一个固件文件,你可能需要下载专用的固件更新工具;如果它是一个游戏安装程序,你可能需要下载游戏的专用安装器。
3. 打开文件:
安装好相应的软件后,使用该软件打开.bin文件。
四、使用记事本或UE阅读器查看
虽然.bin文件通常是二进制文件,不一定能被文本编辑器直接读取,但有时你可以尝试使用记事本或UE(UltraEdit)等文本编辑器打开它,看看里面是否包含可读的信息。
1. 打开记事本或UE阅读器:
你可以使用Windows自带的记事本,或者下载并安装UE阅读器。
2. 打开.bin文件:
在记事本或UE阅读器中,选择“文件”->“打开”。
在弹出的文件选择窗口中,找到你想要打开的.bin文件,点击打开。
3. 查看内容:
如果文件包含可读的信息(如ASCII字符),它们会在文本编辑器中显示出来。
如果文件是二进制数据,你可能会看到一堆乱码。
注意:这种方法仅适用于查看文件内容,通常不能用于打开或执行文件。
五、使用第三方工具
除了上述方法外,还有一些第三方工具可以帮助你打开.bin
- 上一篇: 精通Protel99SE:全面使用教程指南
- 下一篇: 微风轻掠