轻松学会:如何共享打印机
作者:佚名 来源:未知 时间:2024-10-31
在现代办公环境中,共享打印机已经成为提升工作效率和节省资源的必要手段。无论是小型企业还是大型机构,通过共享打印机,员工可以更方便地打印文件,而不需要每个人都配备一台打印机。那么,如何实现打印机的共享呢?本文将从硬件准备、操作系统设置、网络配置以及安全与维护等多个维度,详细讲解共享打印机的步骤和注意事项。
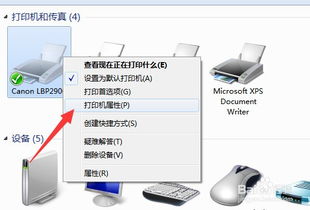
硬件准备
共享打印机的基础是拥有一台可以正常工作的打印机。在选择打印机时,可以考虑以下几点:
1. 打印速度:根据企业的打印需求,选择适合的打印速度。如果需要大量打印,高速打印机是更好的选择。
2. 打印质量:根据文件类型,选择合适的打印质量。如果需要打印高质量的图片或设计稿,分辨率更高的打印机是必需的。
3. 多功能性:很多现代打印机不仅支持打印,还支持复印、扫描和传真等功能。根据实际需求,选择多功能一体机可以节省更多空间。
4. 网络连接方式:共享打印机需要通过网络连接到其他设备,因此要选择支持有线或无线网络连接的打印机。
5. 兼容性:确保打印机与所使用的操作系统兼容,避免后续连接和驱动安装的问题。
操作系统设置
不同的操作系统设置共享打印机的方法有所不同。下面以Windows和macOS为例,分别介绍设置步骤。
Windows系统
1. 连接打印机:首先,将打印机连接到电脑,并安装相应的驱动程序。如果打印机支持USB连接,可以直接通过USB线连接;如果支持网络连接,可以通过有线或无线网络进行设置。
2. 打开打印机和扫描仪设置:在Windows中,点击“开始”菜单,选择“设置”,然后点击“设备”选项。在设备选项中,选择“打印机和扫描仪”。
3. 添加打印机:在打印机和扫描仪设置页面中,点击“添加打印机或扫描仪”,系统会自动搜索可用的打印机。
4. 设置打印机为共享:找到并添加完打印机后,右键点击打印机图标,选择“打印机属性”。在共享选项卡中,勾选“共享这台打印机”,并输入共享名称。
5. 设置权限:根据需要,可以设置打印机的访问权限,允许特定的用户或用户组使用共享打印机。
macOS系统
1. 连接打印机:将打印机连接到Mac电脑,并通过“系统偏好设置”中的“打印机与扫描仪”进行添加。如果打印机支持无线连接,也可以通过无线网络进行连接。
2. 添加打印机:在“打印机与扫描仪”界面中,点击左下角的“+”号,系统会自动搜索可用的打印机。找到并选中要添加的打印机,点击“添加”。
3. 设置共享:添加完打印机后,选中打印机,点击“选项与耗材”选项卡。在“共享”部分,勾选“共享此打印机”。
4. 设置权限:通过“系统偏好设置”中的“用户与群组”来管理打印机的访问权限,确保只有授权的用户可以使用共享打印机。
网络配置
打印机的网络配置是共享过程中的关键步骤,直接影响到其他设备能否顺利访问和使用打印机。
1. 有线网络配置:如果打印机支持有线网络连接,可以通过网线将打印机连接到路由器或交换机。在网络配置界面中,输入网络的相关参数,如IP地址、子网掩码和网关。
2. 无线网络配置:支持无线连接的打印机,可以通过Wi-Fi网络进行共享。首先,在打印机的操作面板上,找到无线网络设置选项,搜索并选择要连接的Wi-Fi网络,输入密码进行连接。
3. 打印机IP地址:无论是有线还是无线连接,都需要知道打印机的IP地址。可以在打印机的网络配置界面或连接打印机的电脑上,通过命令行工具(如Windows的cmd或macOS的Terminal)使用“ping”命令查找。
4. 端口配置:在电脑的打印机设置中,确保端口配置正确。通常,通过网络连接的打印机使用的是标准端口9100,但在实际使用中,可能需要根据打印机型号和设置进行调整。
安全与维护
共享打印机在方便的同时,也带来了一些安全隐患和维护需求。
1. 权限管理:通过操作系统的用户管理功能,限制打印机的访问权限。可以设置不同的用户组,并为每个组分配不同的打印权限。
2. 密码保护:对于支持密码保护的打印机,可以设置访问密码,确保只有知道密码的用户才能使用打印机。
3. 定期维护:定期对打印机进行清洁和维护,如更换墨盒、清洁打印头、检查纸张通道等,以保证打印机的正常工作。
4. 软件更新:及时更新打印机的驱动程序和固件,修复可能存在的安全漏洞,提高打印机的性能和安全性。
5. 监控和记录:通过打印管理软件,监控打印机的使用情况,记录打印任务的详细信息,如打印人、打印时间、打印内容等,方便后续管理和审计。
6. 网络安全:确保打印机所在的网络环境
- 上一篇: 制作木瓜牛奶的详细步骤
- 下一篇: 申请书标准格式范本
































