如何关闭Windows 11的用户账号控制?
作者:佚名 来源:未知 时间:2024-10-31
在Windows 11操作系统中,用户账户控制(UAC)是一项重要的安全功能,旨在帮助防止恶意软件的侵入和未经授权的更改。然而,对于某些用户来说,这个功能可能会显得有些繁琐,尤其是在频繁遇到权限请求弹窗时。幸运的是,你可以通过几种不同的方法来关闭或调整Windows 11中的用户账户控制设置。以下是从多个维度详细介绍如何关闭Windows 11用户账户控制的步骤。
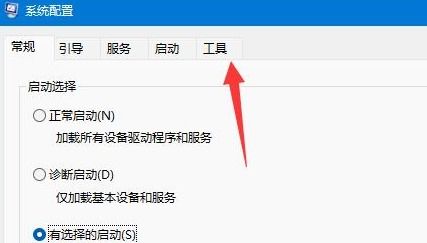
方法一:通过系统配置工具(MSCONFIG)
1. 打开运行对话框:首先,按下键盘上的Win + R组合键,这将打开运行对话框。
2. 输入命令:在对话框中输入`msconfig`命令,然后按回车键。这将启动系统配置工具。
3. 选择工具选项卡:在系统配置窗口中,点击上方的“工具”选项卡。
4. 启动UAC设置:在工具列表中,找到“更改UAC设置”并点击它,然后点击右下角的“启动”按钮。
5. 调整UAC级别:这将打开用户账户控制设置窗口。在这里,你可以看到一个滑块,用于调整UAC的级别。将滑块滑到最底部的“从不通知”选项,然后点击“确定”。这样,系统就不会再提示UAC通知了。
方法二:通过控制面板
1. 打开控制面板:你可以通过开始菜单搜索“控制面板”来找到并打开它,或者直接按下Win + S组合键,在搜索框中输入“控制面板”并点击最佳匹配结果。
2. 调整查看方式:在控制面板窗口中,将查看方式切换到“大图标”模式,以便更容易找到所需的选项。
3. 找到安全和维护:在所有控制面板项中,找到并点击“安全和维护”。
4. 更改用户账户控制设置:在安全和维护窗口中,点击左侧的“更改用户账户控制设置”。
5. 调整设置:在用户账户控制设置窗口中,你将看到一个滑块,用于调整UAC的级别。将其拖动到最底部的“从不通知”选项,然后点击“确定”以保存设置。
方法三:通过本地组策略编辑器
1. 打开运行窗口:按下Win + X组合键,或在任务栏上右键点击Windows开始徽标,选择“运行”。
2. 输入GPEDIT命令:在运行窗口中输入`gpedit.msc`命令,然后按确定或回车键。这将打开本地组策略编辑器。
3. 导航到安全选项:在本地组策略编辑器窗口中,依次展开左侧菜单中的“Windows 设置” > “安全设置” > “本地策略” > “安全选项”。
4. 修改UAC设置:在右侧菜单中,找到并双击打开“用户账户控制:管理员批准模式中管理员的提升权限提示的行为”。
5. 设置不提示:在弹出的窗口中,选择“不提示,直接提升”,然后点击“应用”和“确定”以保存更改。
方法四:通过搜索功能直接访问设置
1. 打开搜索框:点击任务栏上的搜索框或按下Win + S组合键。
2. 搜索UAC设置:在搜索框中输入“UAC”或“用户账户控制”,然后点击搜索结果中的“更改用户账户控制设置”。
3. 调整UAC级别:在弹出的窗口中,将滑块滑到最底部的“从不通知”选项,然后点击“确定”以应用更改。
方法五:通过运行对话框和设置菜单
1. 打开运行对话框:按下Win + R组合键。
2. 输入MSConfig命令:在对话框中输入`MSConfig`命令,然后按回车键。
3. 进入工具选项卡:在系统配置窗口中,点击“工具”选项卡。
4. 启动UAC设置:找到并点击“更改UAC设置”,然后点击“启动”。
5. 调整设置:将滑块调整到“从不通知”,然后点击“确定”。
或者,你也可以通过系统设置菜单来关闭UAC:
1. 打开设置菜单:点击开始菜单,然后点击齿轮图标以打开设置。
2. 搜索UAC:在设置菜单中,点击左上方的搜索框,输入“UAC”或“用户账户控制”。
3. 更改UAC设置:点击搜索结果中的“更改用户账户控制设置”。
4. 调整级别:将滑块滑到最底部的“从不通知”选项,然后点击“确定”。
注意事项
在关闭UAC之前,有几点需要注意:
安全风险:关闭UAC会降低系统的安全性,因为它允许程序以管理员权限运行,而无需用户的明确批准。这可能会使系统更容易受到恶意软件的攻击。
兼容性:某些程序可能需要UAC的某些功能才能正常运行。关闭UAC可能会导致这些程序出现问题。
管理员权限:执行上述步骤时,
- 上一篇: 河东特色凉拌三丝详细做法
- 下一篇: 香槟玫瑰的花语是什么?寓意爱上你是我今生最大的幸福!
































