Win11如何关闭用户账户控制
作者:佚名 来源:未知 时间:2024-11-01
用户账户控制怎么取消win11
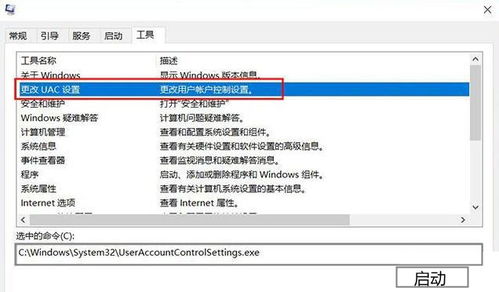
在Windows 11操作系统中,用户账户控制(UAC)是一项安全功能,用于防止未经授权的更改对计算机造成影响。然而,对于一些用户来说,UAC可能会频繁弹出提示,影响使用体验。如果你希望在Windows 11中取消用户账户控制,有几种方法可以尝试。下面将详细介绍如何在Windows 11中取消用户账户控制。

方法一:通过控制面板取消UAC
1. 打开控制面板

首先,按下Win + S组合键,或在任务栏上点击开始图标旁边的搜索图标。在搜索框中输入“控制面板”,然后点击打开系统给出的最佳匹配“控制面板”应用。
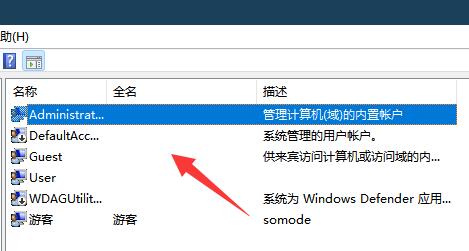
2. 更改查看方式
在控制面板窗口中,将查看方式切换为大图标。这样可以更轻松地找到需要设置的选项。
3. 进入安全和维护
在大图标视图下,找到并点击“调整计算机的设置”下的“安全和维护”选项。
4. 更改用户账户控制设置
在安全和维护窗口中,点击左侧的“更改用户账户控制设置”。
5. 调整UAC设置
在用户账户控制设置窗口中,可以看到默认的设置是开启了用户账户控制功能。拖动滑块,将其拖动到最底部,设置为“从不通知”。
6. 保存设置
设置完成后,点击窗口底部的“确定”按钮,保存用户账户控制设置。
通过以上步骤,即可通过控制面板成功取消Windows 11中的用户账户控制。
方法二:通过运行命令取消UAC
1. 打开运行窗口
点击底部任务栏的“开始菜单”,然后点击上方的“运行”或按下Win + R组合键,打开运行窗口。
2. 输入MSConfig
在运行窗口中,输入“MSConfig”,然后点击“确定”或按下回车键。
3. 进入工具选项卡
在系统配置窗口中,点击上方的“工具”选项卡。
4. 启动更改UAC设置
在工具选项卡中,找到并点击“更改UAC设置”,然后点击下方的“启动”按钮。
5. 调整UAC设置
在弹出的用户账户控制设置窗口中,将滑块拖动到最底部的“从不通知”选项。
6. 保存设置
设置完成后,点击窗口底部的“确定”按钮,保存用户账户控制设置。
通过以上步骤,即可通过运行命令成功取消Windows 11中的用户账户控制。
方法三:通过系统设置取消UAC
1. 打开系统设置
首先,进入系统的“设置”界面。可以通过点击开始菜单,然后选择“设置”图标,或者直接按下Win + I组合键打开设置。
2. 搜索UAC
在设置界面中,点击左上方的搜索框,输入“UAC”进行搜索。
3. 更改用户账户控制设置
在搜索结果中,点击“更改用户账户控制设置”选项。
4. 调整UAC设置
在用户账户控制设置窗口中,将滑块拖动到最底部的“从不通知”选项。
5. 保存设置
设置完成后,点击窗口底部的“确定”按钮,保存用户账户控制设置。
通过以上步骤,即可通过系统设置成功取消Windows 11中的用户账户控制。
方法四:直接通过控制面板中的系统和安全取消UAC
1. 打开控制面板
点击桌面上的“控制面板”图标,或通过开始菜单搜索“控制面板”并打开。
2. 进入系统和安全
在控制面板窗口中,找到并点击“系统和安全”选项。
3. 更改用户账户控制设置
在系统和安全窗口中,找到并点击“更改用户账户控制设置”选项。
4. 调整UAC设置
在用户账户控制设置窗口中,将滑块拖动到最底部的“从不通知”选项。
5. 保存设置
设置完成后,点击窗口底部的“确定”按钮,保存用户账户控制设置。
通过以上步骤,即可通过控制面板中的系统和安全选项成功取消Windows 11中的用户账户控制。
总结
取消Windows 11中的用户账户控制(UAC)可以通过多种方法实现,包括通过控制面板、运行命令、系统设置等。具体操作步骤虽然略有不同,但核心思想都是找到用户账户控制设置,并将滑块拖动到“从不通知”选项。需要注意的是,取消UAC可能会降低系统的安全性,因此在进行此操作前,请务必权衡利弊,确保你的计算机不会因此面临更大的安全风险。
希望这篇文章能够帮助你在Windows 11中成功取消用户账户控制,提升使用体验。如果你有任何疑问或需要进一步帮助
- 上一篇: 1997年出生者在2024年的年龄
- 下一篇: 《快乐老家》完整歌词
































