如何在Word中高效插入千分号的方法与技巧
作者:佚名 来源:未知 时间:2024-10-30
在Microsoft Word中,插入千分号(也称为千分位分隔符)对于数据展示和文档编辑来说是一项非常实用的技能。无论是制作财务报告、统计数据表还是撰写学术论文,正确使用千分号都能让数据更加清晰易读。本文将详细介绍在Word中插入千分号的多种方法及技巧,帮助读者全面掌握这一实用功能。

一、基础知识:了解千分号

千分号,通常表现为一个逗号(,),用于在数字中每隔三位插入一个分隔符,以便更直观地识别数字的位数。例如,数字1000在加入千分号后变为1,000,数字1234567变为1,234,567。这种格式不仅提升了数字的可读性,也有助于避免在数据传递过程中发生误解。

二、基本方法:直接插入千分号
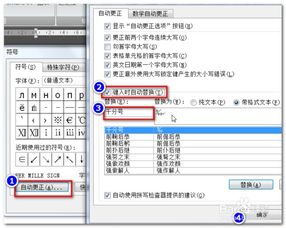
1. 手动插入:
最直接的方法是手动在数字中插入逗号。这种方法适用于数字较少或不需要频繁修改的情况。具体步骤是:
在Word文档中定位到需要插入千分号的数字。
使用键盘的逗号键(,)在数字的适当位置插入逗号。
注意逗号的正确位置,通常是从右向左每隔三位插入一个逗号。
2. 使用“格式设置”功能:
Word提供了一个更便捷的方式来自动插入千分号,即通过“格式设置”功能。具体步骤是:
选中需要插入千分号的数字。
右键点击选中的数字,选择“字体”或“设置单元格格式”(如果是在表格中)。
在弹出的对话框中,找到“数字”选项卡。
选择“数字”或“货币”格式,并勾选“使用千分位分隔符”选项。
点击“确定”按钮,Word将自动为选中的数字插入千分号。
三、高级技巧:自动化与快捷键
1. 使用“查找和替换”功能批量插入千分号:
对于文档中大量需要插入千分号的数字,手动操作既耗时又容易出错。此时,可以使用Word的“查找和替换”功能来批量处理。具体步骤是:
按Ctrl+H打开“查找和替换”对话框。
在“查找内容”框中输入一个没有千分号的数字模式,例如“([0-9]{3})([0-9]{3})([0-9]*)”(这个表达式匹配的是至少六位数的数字,可以根据需要调整)。
在“替换为”框中输入相应的带有千分号的格式,例如“\1,\2\3”(这里的\1、\2、\3分别代表查找内容中的括号部分)。注意,由于Word的“查找和替换”功能不支持直接插入正则表达式中的逗号作为千分号,因此这种方法可能需要一些额外的步骤或插件来实现,或者使用VBA宏(下文将介绍)。
点击“全部替换”按钮,Word将自动为所有匹配的数字插入千分号。
注意:由于Word的“查找和替换”功能对正则表达式的支持有限,上述方法可能需要一些调整或变通。在某些情况下,使用第三方软件或VBA宏可能更为方便。
2. 使用VBA宏自动化插入千分号:
VBA(Visual Basic for Applications)是Microsoft Office中内置的编程语言,可以用来创建宏来自动化任务。通过编写一个简单的VBA宏,可以轻松地为文档中的所有数字插入千分号。具体步骤如下:
按Alt+F11打开VBA编辑器。
在VBA编辑器中,插入一个新的模块(右键点击左侧的VBAProject,选择“插入”->“模块”)。
在新模块中输入以下代码(示例代码,可能需要根据实际情况进行调整):
```vba
Sub InsertThousandSeparators()
Dim rng As Range
Dim numStr As String
Dim i As Integer
Dim lenNum As Integer
' 遍历文档中的所有段落
For Each rng In ActiveDocument.Paragraphs
' 检查段落中的每个字符是否是数字的一部分
numStr = ""
For i = 1 To Len(rng.Range.Text)
If IsNumeric(Mid(rng.Range.Text, i, 1)) Or Mid(rng.Range.Text, i, 1) = "." Then
numStr = numStr & Mid(rng.Range.Text, i, 1)
ElseIf numStr <> "" Then
' 如果找到非数字字符且numStr中有数字,则处理numStr
rng.InsertBefore Format(CDbl(numStr), ",0.00") ' 插入带千分号的数字
rng.Collapse Direction:=wdCollapseEnd ' 移动光标到插入点之后
num
- 上一篇: 结婚需要经过哪些步骤?
- 下一篇: 揭秘:黄铜的密度究竟是多少?
































