轻松学会在Word中插入千分号的方法
作者:佚名 来源:未知 时间:2024-10-30
在Word中输入千分号,这个看似简单的小技巧,实则在日常办公和学习中扮演着不可或缺的角色。千分号,也被称为千分之几的符号,表示为“‰”,常用于表示比例或比率,特别是在财务、统计和科学研究等领域。对于初次接触或不熟悉Word操作的用户来说,找到并正确输入这个符号可能会有些困难。本文将从多个维度,包括基础操作、快捷键使用、特殊字符插入、自定义工具栏、宏与VBA编程,以及跨平台兼容性等方面,详细介绍如何在Word中输入千分号。
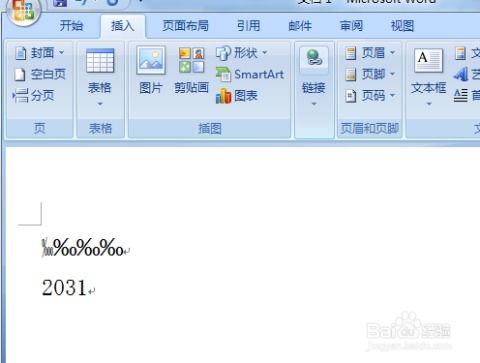
一、基础操作:利用符号库
对于大多数Word用户而言,最直接的方法是使用Word内置的符号库。以下是具体步骤:
1. 打开Word文档:启动Word应用程序,并打开需要输入千分号的文档。
2. 定位光标:将光标移动到需要插入千分号的位置。
3. 访问符号库:点击菜单栏中的“插入”选项卡,然后找到“符号”组。点击“符号”下拉菜单中的“其他符号”选项。
4. 选择千分号:在弹出的“符号”对话框中,切换到“特殊字符”或“子集”选项卡,找到并点击“‰”符号。选中后,点击“插入”按钮。
5. 关闭对话框:完成插入后,点击“关闭”按钮,退出符号库。
这种方法适用于所有版本的Word,无论是Windows还是Mac平台,都能轻松找到并使用千分号。
二、快捷键使用:提升效率
对于需要频繁输入千分号的用户来说,学习并使用快捷键可以显著提升工作效率。然而,Word本身并没有为千分号分配默认的快捷键。但用户可以通过自定义快捷键来实现这一点:
1. 打开Word选项:点击菜单栏中的“文件”选项卡,选择“选项”。
2. 自定义快捷键:在Word选项对话框中,选择“自定义功能区”下的“键盘快捷方式”按钮。
3. 创建新快捷键:在“自定义键盘快捷方式”对话框中,选择左侧的“符号”类别,然后在右侧的“命令”列表中找到并选中“‰”符号(可能需要滚动查找或使用搜索框)。
4. 分配快捷键:在“请按新快捷键”框中,按下你想要分配给千分号的组合键(例如Ctrl+Alt+K,确保该组合键未被其他命令占用)。
5. 保存设置:点击“指定”按钮,然后点击“关闭”完成设置。
现在,每当需要输入千分号时,只需按下自定义的快捷键即可。
三、特殊字符插入:利用Alt键代码
在Windows系统的Word中,还可以通过Alt键代码来插入特殊字符,包括千分号。这种方法不需要打开符号库,直接在键盘上操作即可:
1. 定位光标:将光标移动到需要插入千分号的位置。
2. 按下Alt键:按住键盘上的Alt键不放。
3. 输入代码:在Num Lock开启的情况下,使用数字小键盘(非主键盘区的数字键)输入千分号的Alt键代码:0137(注意,这里是数字0、1、3、7,而不是字母O、I等)。
4. 释放Alt键:输入完代码后,释放Alt键,此时千分号“‰”就会出现在光标位置。
需要注意的是,这种方法仅适用于Windows系统的Word,且需要确保Num Lock已开启。
四、自定义工具栏:一键插入
对于经常需要插入多种特殊字符的用户来说,自定义工具栏可以提供一个更便捷的途径。通过创建一个包含常用特殊字符的工具栏按钮,可以一键插入这些字符:
1. 打开Word选项:点击“文件”选项卡,选择“选项”。
2. 自定义功能区:在Word选项对话框中,选择“自定义功能区”。
3. 新建选项卡或组:在右侧的主选项卡中,选择新建选项卡或组(建议新建一个名为“特殊字符”的选项卡或组)。
4. 添加命令:点击“从下列位置选择命令”下拉菜单,选择“符号”类别,然后在列表中找到并选中“‰”符号。
5. 添加到工具栏:点击“添加”按钮,将千分号添加到新建的选项卡或组中。
6. 保存设置:点击“确定”按钮,完成自定义工具栏的设置。
现在,每当需要插入千分号时,只需点击菜单栏中的自定义选项卡或组按钮即可。
五、宏与VBA编程:自动化处理
对于高级用户来说,利用Word的宏和VBA编程功能可以实现更复杂的自动化处理。通过编写一个简单的宏来插入千分号,可以进一步提高工作效率:
1. 打开VBA编辑器:在Word中,按下Alt+F11组合
- 上一篇: 950开头号码解析:是否为诈骗电话?
- 下一篇: 龙七与靳译肯和解过程揭秘









































