Word中分隔符的实用功能详解
作者:佚名 来源:未知 时间:2024-11-02
在Word文档中,分隔符是一个功能强大且灵活的工具,对于文档的排版和格式设置至关重要。无论是分页、分栏、换行还是分节,分隔符都能帮助用户轻松实现。接下来,我们就来详细探讨一下Word中分隔符的常用功能,帮助大家更好地掌握这一工具。

分隔符的概述
分隔符(Separator)是Word中的一个重要概念,它主要用于标识文档中的不同部分,以实现特定的排版效果。分隔符有多种类型,包括分页符、分节符、分栏符和换行符等。每种类型的分隔符都有其特定的用途,能够满足不同的排版需求。
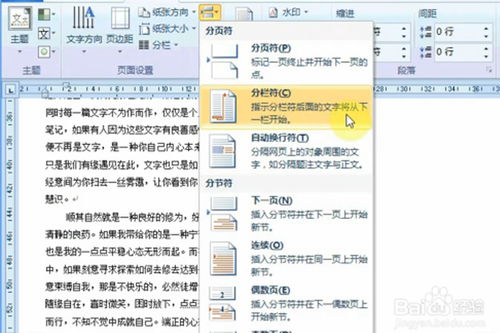
分页符的功能与使用
分页符是最常用的分隔符之一,它用于将文档强制分成不同的页面。当需要在一页结束的地方插入新的一页时,可以使用分页符。
如何插入分页符
1. 快捷键法:将光标移动到需要分页的位置,按下`Ctrl+Enter`组合键,即可插入分页符。
2. 菜单法:点击“插入”选项卡,在“分隔符”下拉菜单中选择“分页符(分页符)”。
3. 布局法:点击“布局”选项卡,在“分隔符”下拉菜单中选择“分页符-分页符”。
分页符的适用场景
分页符适用于需要将文档内容强制分页的场景,如将封面、目录和正文分开,或者在章节之间插入空页。
分节符的功能与使用
分节符用于将文档分成不同的节,每个节可以有不同的页面设置、页眉、页脚和页码等。分节符的类型包括“下一页”、“连续”、“偶数页”和“奇数页”。
如何插入分节符
1. 快捷键法(此方法不适用于分节符):分节符没有直接的快捷键,但可以通过菜单或布局选项卡插入。
2. 菜单法:点击“插入”选项卡,在“分隔符”下拉菜单中选择“分节符”,然后根据需要选择“下一页”、“连续”、“偶数页”或“奇数页”。
3. 布局法:点击“布局”选项卡,在“分隔符”下拉菜单中选择“分节符”,然后选择所需的类型。
分节符的适用场景
1. 更改页面方向:如果需要在文档中同时包含横向和纵向页面,可以使用“下一页”分节符,然后在不同的节中设置不同的页面方向。
2. 设置不同的页眉和页脚:例如,在封面和正文之间插入分节符,然后分别为封面和正文设置不同的页眉和页脚。
3. 设置不同的页码格式:如目录和正文使用不同的页码格式,可以通过分节符来实现。
分栏符的功能与使用
分栏符用于将文档内容分成不同的列,通常用于报纸、杂志或一些特定的文档格式。
如何插入分栏符
1. 快捷键法:将光标移动到需要分栏的位置,按下`Ctrl+Shift+Enter`组合键,即可插入分栏符。
2. 菜单法:在“插入”或“布局”选项卡中的“分隔符”下拉菜单中选择“分栏符”。
分栏符的适用场景
分栏符适用于需要将文档内容分成多列显示的场景,如制作报纸的版面、杂志的文章排版等。
换行符的功能与使用
换行符用于在同一段落内创建新的行,而不改变段落的属性。与直接按回车键不同,换行符产生的新行仍然属于当前段落的一部分。
如何插入换行符
1. 快捷键法:将光标移动到需要换行的位置,按下`Shift+Enter`组合键,即可插入换行符。
2. 菜单法:在“插入”或“布局”选项卡中的“分隔符”下拉菜单中选择“自动换行符(换行符)”。
换行符的适用场景
换行符适用于需要在同一段落内创建新行的场景,如在项目列表中、在地址或电话号码中换行等。
显示和隐藏分隔符
为了更好地编辑和排版文档,有时需要显示或隐藏分隔符。Word提供了多种方法来显示或隐藏分隔符。
如何显示分隔符
1. 快捷键法:无直接快捷键,但可以通过菜单或选项设置来实现。
2. 菜单法:点击“主页”选项卡,在“段落”组中单击“显示/隐藏段落标记”按钮,即可显示或隐藏分隔符等不可打印字符。
3. 选项设置法:点击“文件”选项卡,选择“选项”,在“显示”选项卡中勾选“显示隐藏字符”复选框,即可显示所有不可打印字符,包括分隔符。
隐藏分隔符
要隐藏
- 上一篇: 简易玫瑰花折纸教程
- 下一篇: 超简单韩式烤肉拌饭制作秘籍
































