Word全屏快捷键是什么?
作者:佚名 来源:未知 时间:2024-11-02
Word全屏快捷键是提升工作效率和专注度的有效工具。对于经常需要审阅文档、进行演讲准备或享受无干扰阅读体验的用户来说,全屏模式无疑是一个实用的功能。本文将详细介绍Word全屏快捷键及其相关使用方法,帮助用户更好地掌握这一功能。
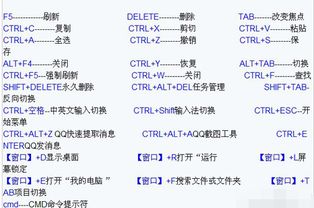
一、Word全屏快捷键概述
Word全屏快捷键是指通过一系列特定的按键组合,快速将Word文档切换到全屏显示模式。这种模式下,Word的菜单栏、工具栏等界面元素将被隐藏,只留下文档内容本身,使用户的视线更加集中,从而提高工作效率和阅读体验。

二、常用Word全屏快捷键
1. Ctrl+F11
在Word中,最简单的全屏快捷键是Ctrl+F11。按下这一组合键后,Word将立即切换到全屏模式。此时,所有界面元素都将消失,只留下文档内容。若要退出全屏模式,只需再次按下Ctrl+F11即可。
2. Alt+V+U
另一种常用的全屏快捷键是Alt+V+U。这一组合键的按键顺序是先按下Alt键,然后依次按下V键和U键。通过这种方式,用户同样可以快速切换到全屏视图,非常适合需要频繁切换视图的用户。
3. 视图菜单全屏按钮
除了快捷键外,用户还可以通过Word的视图菜单来进入全屏模式。在Word界面上方找到“视图”选项卡,然后展开菜单,找到“全屏显示”按钮(图标可能因Word版本不同而略有差异,但一般会有一个类似全屏显示器的图标)。点击该按钮后,Word将自动切换到全屏模式。要退出全屏模式,只需点击屏幕右上角的“退出全屏”按钮即可。
4. 自定义快速访问工具栏
对于经常需要切换到全屏模式的用户,可以考虑将全屏命令添加到Word的快速访问工具栏中。这样,用户就可以通过点击工具栏上的按钮来快速进入全屏模式,而无需每次都通过菜单或快捷键来操作。具体做法是:点击Word界面上方的“文件”选项卡,选择“选项”进入Word选项设置,然后在“快速访问工具栏”中选择“全屏显示”命令并添加到工具栏中。
三、全屏模式下的自定义设置
Word全屏模式不仅提供了简洁的阅读界面,还允许用户在一定程度上自定义显示内容。在全屏模式下,用户可以通过点击屏幕顶部的菜单栏(虽然默认是隐藏的,但可以通过鼠标移动至屏幕顶部边缘来触发显示)来调整全屏模式的设置。
1. 显示滚动条
用户可以选择是否在全屏模式下显示滚动条。如果文档内容较长,滚动条将帮助用户更方便地浏览文档。
2. 显示标题栏
用户还可以选择是否显示标题栏。标题栏通常包含文档的名称和当前的编辑状态等信息,对于需要了解这些信息的用户来说,显示标题栏将更有助于他们进行文档操作。
3. 其他设置
除了滚动条和标题栏外,用户还可以根据需要调整其他全屏模式设置,如字体大小、背景颜色等,以优化全屏模式的显示效果。
四、其他全屏显示方法
除了上述常用的全屏快捷键和菜单选项外,Word还提供了其他几种全屏显示方法,供用户根据实际需求选择。
1. 打印预览全屏显示
用户可以通过打印预览功能进入全屏显示模式。首先点击文档工具栏中的“打印预览”按钮进入预览界面,然后再点击预览工具栏中的“全屏显示”按钮即可。这种方法适合需要在打印前预览文档效果的用户。
2. Windows系统全屏快捷键
在Windows系统中,用户还可以使用全新的全屏快捷键Win+Shift+Enter来快速将当前窗口全屏显示。这一组合键不仅适用于Word文档,还适用于其他大多数应用程序。通过按下这一组合键,用户可以将焦点完全放在当前窗口中,减少其他干扰,提高工作效率。
五、全屏快捷键的应用场景
全屏快捷键在各种工作场景中都能发挥重要作用。以下是一些典型的应用场景:
1. 文档审阅
在进行文档审阅时,全屏模式可以帮助用户更专注于文档内容,减少其他界面元素的干扰。这有助于用户更快地发现并修改文档中的错误和不足之处。
2. 演讲准备
在演讲准备阶段,使用全屏快捷键可以将Word文档切换到全屏模式,以便更好地展示演讲内容。这样可以使观众更好地聚焦在演讲内容上,提高演讲效果。
3. 无干扰阅读
对于喜欢在阅读时保持专注的用户来说,全屏模式是一个理想的选择。通过隐藏所有界面元素,用户可以更专注于文档内容,享受无干扰的阅读体验。
六、注意事项
虽然全屏快捷键为用户带来了很多便利,但在使用过程中也需要注意以下几点:
1. 熟悉快捷键:在使用全屏快捷键之前,用户需要先熟悉这些快捷键的组合方式。这样才能确保在实际操作中能够快速、准确地切换到全屏模式。
2. 注意版本差异:不同版本的Word可能在全屏快捷键和
- 上一篇: 揭秘:Msconfig命令——一键启动实用程序的快捷键秘籍
- 下一篇: 解锁唱歌技巧:如何轻松掌握泛音
































