揭秘:Msconfig命令——一键启动实用程序的快捷键秘籍
作者:佚名 来源:未知 时间:2024-11-02
怎么用Msconfig命令来快速打开实用程序
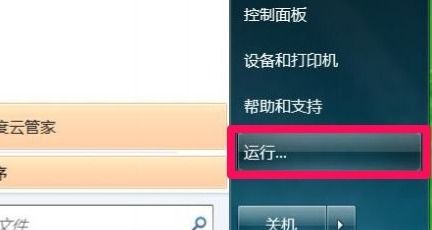
Msconfig(系统配置实用程序)是Windows操作系统中一个非常实用的工具,它允许用户配置启动选项、诊断启动问题以及管理服务等。尽管在现代Windows版本中,任务管理器和服务应用程序提供了更多的功能和直观的界面,但Msconfig仍然是一个备受用户喜爱的工具,尤其是在解决启动问题和优化系统性能方面。本文将详细介绍如何使用Msconfig命令快速打开实用程序,并解释其主要功能和用法。

一、Msconfig的打开方法
要打开Msconfig,用户可以通过运行(Run)对话框来执行命令。以下是具体步骤:

1. 打开运行对话框:
在Windows 10、Windows 8或Windows 7中,可以按 `Win + R` 组合键打开运行对话框。
在Windows XP中,可以按 `Win + R` 或依次点击“开始”菜单、“运行”。
2. 输入Msconfig命令:
在运行对话框中输入 `msconfig`(大小写不敏感),然后按 `Enter` 键。
3. 确认打开Msconfig:
系统可能会弹出一个“用户账户控制”对话框,询问是否允许对计算机进行更改。点击“是”以继续。
二、Msconfig实用程序界面
打开Msconfig后,用户会看到以下几个选项卡:
常规:用于配置启动选项,包括正常启动、诊断启动、选择性启动等。
引导:管理启动配置和高级选项,如超时设置、默认操作系统等。
服务:显示并允许用户启用或禁用Windows服务。
启动:显示并允许用户启用或禁用启动时自动运行的程序。
工具:提供用于系统诊断和恢复的额外工具。
三、常规选项卡
在常规选项卡中,用户可以配置系统的启动方式:
正常启动:加载所有启动项和服务。
诊断启动:仅加载基本服务和驱动程序,用于排查启动问题。
选择性启动:用户可以选择加载的服务和启动项,如加载系统服务和加载启动项。
四、引导选项卡
引导选项卡提供了更详细的启动配置选项:
超时:设置启动菜单的显示时间(以秒为单位)。如果只有一个操作系统,可以将此时间设置为0,以自动加载默认操作系统。
默认操作系统:选择启动时加载的默认操作系统(在多操作系统环境中)。
高级选项:允许用户配置调试模式、最大内存、处理器数等高级设置。
要更改启动设置,可以点击“新建”或“删除”来管理多个启动配置,或使用“设置为默认”来选择当前活动的启动配置。
五、服务选项卡
服务选项卡列出了Windows服务,这些服务在系统启动时自动运行,用于提供系统功能和支持。用户可以根据需要启用或禁用这些服务:
勾选/取消勾选:通过勾选或取消勾选来启用或禁用服务。
隐藏所有Microsoft服务:勾选此选项以隐藏Microsoft服务,仅显示非Microsoft服务,便于用户识别和管理第三方服务。
依赖项:点击某个服务后,可以查看该服务的依赖项,了解哪些服务依赖于当前服务。
六、启动选项卡
启动选项卡列出了在系统启动时自动运行的程序。这些程序可能来自安装的软件、驱动程序或其他来源。通过管理这些启动项,用户可以优化系统启动时间:
启用/禁用:通过勾选或取消勾选来启用或禁用启动项。
命令:显示启动项的命令行。
位置:显示启动项所在的文件夹路径。
制造商:显示启动项的制造商或软件供应商。
七、工具选项卡
工具选项卡提供了一些用于系统诊断和恢复的额外工具:
名称:工具的名称。
描述:对工具的简短描述。
启动:点击以运行所选工具。
常见的工具包括系统文件检查器(sfc /scannow)、启动修复、恢复控制台等。
八、应用更改并重启
在Msconfig中做出更改后,需要点击“应用”按钮以保存更改,然后点击“确定”关闭对话框。系统通常会提示用户重启计算机以应用更改。在重启之前,确保已保存所有工作,因为重启将关闭当前运行的所有程序和服务。
九、注意事项
谨慎修改:在修改Msconfig设置时,请谨慎操作,特别是禁用服务和启动项时。禁用重要服务可能会导致系统不稳定或功能丧失。
备份:在进行重大更改之前,建议备份系统,以便在出现问题时能够恢复。
诊断问题:如果系统出现问题,可以使用Msconfig的诊断启动或选择性启动来排查问题。通过逐步启用服务和启动项,可以确定
- 上一篇: 深入理解与使用msconfig命令指南
- 下一篇: Word全屏快捷键是什么?
































