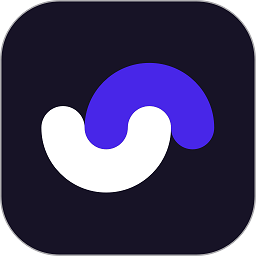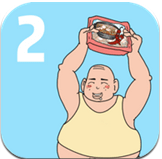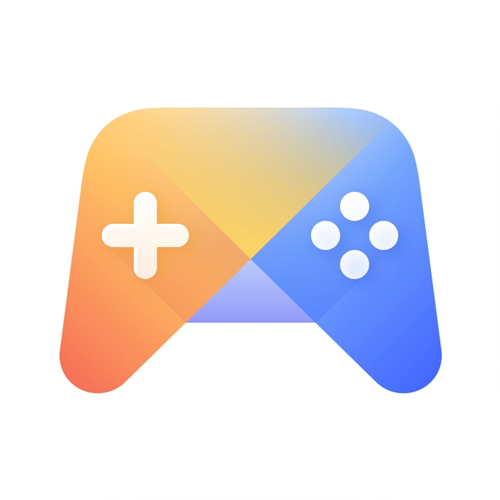校园分享:如何个性化设置任务栏
作者:佚名 来源:未知 时间:2024-11-06
在日常的校园生活中,电脑成为了我们学习和娱乐的重要工具。而任务栏,作为Windows操作系统中一个不可或缺的部分,其设置和优化直接关系到我们的使用效率和体验。今天,就让我们一起探讨如何设置任务栏,让它更好地服务于我们的校园生活。

首先,我们需要了解任务栏的基本功能。任务栏位于屏幕底部,默认情况下显示当前运行的程序、系统通知区域以及“开始”菜单按钮。通过任务栏,我们可以快速切换窗口、打开常用程序、查看时间日期等。因此,合理设置任务栏,对于提高学习和工作效率至关重要。

一、调整任务栏位置与大小
默认情况下,任务栏位于屏幕底部。但根据个人习惯,我们可以将其移动到屏幕的左侧、右侧或顶部。具体操作如下:

1. 右键点击任务栏空白处,选择“任务栏设置”。
2. 在“任务栏在屏幕上的位置”下拉菜单中,选择你希望的位置。
此外,任务栏的大小也可以通过拖动边缘进行调整。将鼠标指针移至任务栏边缘,当指针变为双向箭头时,拖动即可调整大小。
二、自定义任务栏图标与通知
任务栏上的图标和通知区域是我们获取信息和操作程序的重要入口。为了保持任务栏的整洁和高效,我们可以进行以下自定义设置:
1. 隐藏不常用的图标:右键点击任务栏空白处,选择“任务栏设置”,在“通知区域”下点击“选择哪些图标显示在任务栏上”。在这里,你可以开启或关闭特定程序的图标显示。
2. 管理通知:同样在“任务栏设置”中,找到“通知”选项,你可以在这里管理哪些应用可以向你发送通知,以及通知的显示方式(如横幅、声音等)。
3. 添加或删除工具栏:如果你需要频繁访问某些文件夹或程序,可以将它们添加到任务栏的工具栏中。右键点击任务栏空白处,选择“工具栏”,然后选择你希望添加的内容。
三、优化任务栏窗口管理
在多任务处理时,任务栏的窗口管理功能显得尤为重要。以下是一些优化窗口管理的技巧:
1. 快速切换窗口:点击任务栏上的程序图标,可以快速切换到该程序的主窗口。如果你打开了多个该程序的窗口,可以通过再次点击图标并在弹出的预览窗口中选择目标窗口进行切换。
2. 窗口分组:对于同一类型的多个窗口,Windows会自动将它们分组在一起。你可以通过点击组名来展开或收起该组中的所有窗口。
3. 固定或取消固定窗口:将鼠标指针悬停在任务栏上的窗口预览上,右键点击并选择“固定到任务栏”,可以将该窗口始终显示在任务栏上,方便快速访问。同样,你也可以通过右键点击任务栏上的窗口图标并选择“从任务栏取消固定”来取消固定。
四、利用任务栏提高学习效率
在校园生活中,我们可能需要频繁使用某些学习工具或软件。通过合理设置任务栏,我们可以将这些工具或软件快速添加到任务栏上,以便随时访问。
1. 添加常用学习软件到任务栏:将常用的学习软件(如Office套件、编程软件、笔记软件等)的快捷方式拖动到任务栏上,以便快速启动。
2. 创建文件夹快捷方式:如果你经常需要访问某个特定的文件夹(如学习资料文件夹、项目文件夹等),可以右键点击该文件夹并选择“发送到”->“桌面快捷方式”,然后将该快捷方式拖动到任务栏上。
3. 使用“开始”菜单搜索:虽然“开始”菜单搜索不是任务栏的直接功能,但它与任务栏紧密相关。通过按下Win+S快捷键或点击任务栏上的搜索框,你可以快速搜索并启动任何程序或文件。
五、解决任务栏常见问题
在使用过程中,任务栏可能会遇到一些问题,如无法响应、图标消失等。以下是一些常见的任务栏问题及其解决方法:
1. 任务栏无法响应:这通常是由于系统资源不足或某些程序冲突导致的。你可以尝试重启计算机或结束占用资源过多的程序来解决这个问题。如果问题依旧存在,可以尝试进入安全模式进行排查和修复。
2. 任务栏图标消失:这可能是由于图标缓存损坏或系统更新导致的。你可以尝试重启计算机或使用系统文件检查器(sfc /scannow)来修复系统文件。如果问题仍未解决,你可以考虑重置或重新安装Windows。
3. 任务栏透明度问题:在某些情况下,任务栏可能会变得不透明或颜色异常。这通常是由于个性化设置或第三方软件导致的。你可以通过“设置”->“个性化”->“颜色”来调整任务栏的透明度和颜色。如果问题依旧存在,可以尝试禁用或卸载可能影响任务栏的第三方软件。
六、总结
任务栏作为Windows操作系统的重要组成部分,其设置和优化对于提高我们的学习和工作效率至关重要。通过调整任务栏的位置与大小、自定义图标与通知、优化窗口管理以及利用任务栏提高学习效率等措施,我们可以让任务栏更好地服务于我们的校园生活。同时,了解并解决任务栏常见问题也是确保我们高效使用电脑的重要一环。希望本文能为你提供
- 上一篇: 军姿动作的标准要领详解
- 下一篇: 漳州师范学院:到底是一本还是二本?