如何轻松删除Word文档的页眉?
作者:佚名 来源:未知 时间:2024-11-06
在编辑Word文档时,页眉和页脚作为文档的重要组成部分,常常被用来添加标题、页码、日期等信息。然而,在某些情况下,我们可能希望删除这些页眉或页脚,使文档看起来更加简洁。对于初学者来说,删除Word文档中的页眉可能是一项稍显复杂的任务,但只要你掌握了正确的方法,这将变得非常容易。以下是一篇详细介绍如何删除Word文档页眉的通俗易懂指南。
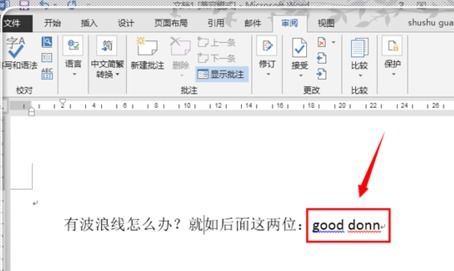
打开Word文档
首先,你需要启动Microsoft Word并打开需要编辑的文件。确保当前窗口位于文档编辑模式中,这是执行后续操作的前提。

进入页眉编辑模式
要删除页眉,首先需要进入页眉编辑模式。这里有几种方法可以实现:
1. 双击页眉区域:这是最简单的方法。在Word文档页面中,找到顶部的页眉区域,双击它。这将自动进入页眉编辑模式,此时你可以看到页眉内容处于选中状态,方便你进行编辑或删除。
2. 通过“插入”选项卡:在Word文档顶部的菜单栏中,找到并点击“插入”选项卡。在“页眉和页脚”区域,选择“页眉”下的“编辑页眉”选项。这将同样带你进入页眉编辑模式。
删除页眉内容
进入页眉编辑模式后,你可以看到页眉中的内容,比如文字、图片或线条等。接下来,你需要选择并删除这些内容。
1. 手动选择并删除:使用鼠标拖动光标选中页眉中的全部内容,然后按下键盘上的“Delete”键或“Backspace”键,这些内容就会被删除。
2. 使用快捷菜单:在Word的某些版本中,当你进入页眉编辑模式后,会看到一个快捷菜单或工具栏。在这个菜单中,你可以找到“删除页眉”的选项,直接点击即可删除页眉中的所有内容。
关闭页眉编辑模式
删除完页眉内容后,你需要退出页眉编辑模式,以便继续编辑文档的其他部分。这里有几种方法可以关闭页眉编辑模式:
1. 双击文档主体:在页眉编辑模式下,双击文档的主体部分(即正文区域),这将自动退出页眉编辑模式。
2. 点击关闭按钮:在Word的某些版本中,当你处于页眉编辑模式时,会看到一个“关闭页眉和页脚”的按钮。点击这个按钮,即可退出页眉编辑模式。
针对不同版本的Word操作方法
不同版本的Word在界面和细节上可能略有差异,但删除页眉的基本步骤是相似的。以下是几个常见版本的Word中删除页眉的具体操作:
1. Word 2016:步骤与基本流程一致。你可以通过双击页眉或使用“插入”选项卡进入编辑模式,然后删除内容并关闭编辑模式。
2. Word 2019:同样采用类似步骤。双击页眉区域进入编辑模式,进行内容删除,最后退出编辑模式。
3. Word 2021:沿用相似方法。进入页眉编辑模式后,进行内容删除操作,然后关闭编辑模式。
4. Word for Microsoft 365:方法无大差异。你可以通过双击页眉或使用“插入”选项卡进入编辑模式,进行内容修改后退出。
删除特定页面的页眉
很多时候,你可能只希望删除特定页面的页眉,而不是整个文档的页眉。这可以通过插入分隔符和取消链接到前一页的页眉来实现。
1. 插入分隔符:在需要删除页眉的页面之前,插入一个“下一页”类型的分隔符。这可以在“布局”选项卡中找到。插入分隔符后,文档将被分成两个部分,你可以对这两个部分分别进行页眉设置。
2. 编辑页眉:在新页面的页眉区域双击,进入编辑模式。此时,你会看到页眉内容,但此时它还与前一页的页眉保持链接。
3. 取消链接到前一页:在“设计”选项卡中(在某些版本的Word中可能是“页眉和页脚工具”选项卡),找到“链接到前一页”的选项。点击这个选项,取消当前页眉与前一页眉的链接。
4. 删除内容:现在,你可以安全地删除当前页面的页眉内容,而不会影响前面的内容。
5. 关闭编辑模式:完成上述操作后,退出页眉编辑模式。
常见问题与解决方案
在删除页眉的过程中,你可能会遇到一些常见问题。以下是一些常见的疑问及其解决方案:
1. 无法找到“插入”或“设计”选项卡:确保当前窗口位于文档编辑模式中。在某些情况下,如果你处于“阅读模式”或“大纲模式”,这些选项卡可能会隐藏。切换到“编辑
































