如何轻松删除Word文档中的页眉页脚?
作者:佚名 来源:未知 时间:2024-12-01
在日常的文档编辑与处理工作中,我们经常会遇到各种格式调整的需求,其中,删除页眉页脚往往是让人头疼的小问题之一。别看这只是页面边缘的一小块区域,处理不当却能让整个文档显得不够专业,甚至影响打印效果。别担心,今天,我们就来一场“页眉页脚大扫除”,让你的文档焕然一新,无论是工作报告、学术论文还是个人简历,都能以最佳面貌呈现。

第一步:认识你的“战场”——了解页眉页脚
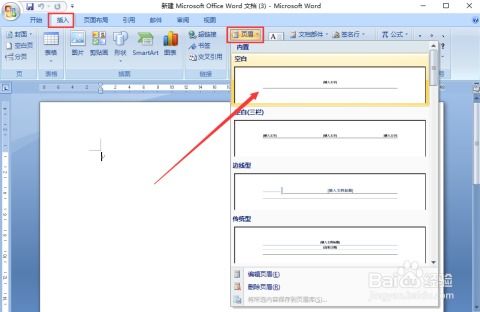
在开始清理之前,咱们先得弄清楚,页眉页脚到底是什么?简单来说,页眉通常位于页面的顶部,用于显示文档的标题、页码、日期等信息;页脚则位于页面底部,也常用于展示页码、公司logo或是版权声明等。它们就像是文档的边框,虽不起眼,但作用重大。

不同的文档编辑软件,如Microsoft Word、WPS、LibreOffice Writer等,虽然界面和操作略有差异,但处理页眉页脚的基本原理是相通的。接下来,我们就以大家最常用的Microsoft Word为例,一步步教你如何优雅地“卸妆”。
第二步:打开“秘密通道”——进入页眉页脚编辑模式
想要删除页眉页脚,首先得找到进入它们的“秘密通道”。在Word中,这个通道就隐藏在“插入”选项卡下。
1. 打开Word文档,确保它是你想要编辑的那份。
2. 在Word顶部的菜单栏中,找到并点击“插入”选项卡。
3. 在这一栏中,你会看到“页眉”和“页脚”的选项,通常它们被放在一起,旁边可能还有个小箭头,表示有更多选项。
4. 点击“页眉”或“页脚”中的任意一个,文档就会立刻切换到页眉或页脚的编辑模式。此时,你会发现页面的顶部或底部区域变成了可编辑状态,同时菜单栏也发生了变化,出现了专门针对页眉页脚的编辑工具。
第三步:精准“扫雷”——删除内容
进入编辑模式后,接下来就是“扫雷”时间了。这里的“雷”指的就是页眉页脚中的具体内容。
直接删除:如果页眉页脚中只有简单的文字或图片,直接用鼠标选中并按下Delete键即可删除。
清除格式:有时候,即便删除了内容,页眉页脚可能还保留了一些格式设置(比如边框线)。这时,你可以尝试使用“清除格式”功能(通常在“开始”选项卡下找到),一键还原到默认状态。
处理页码:如果页脚中有页码,并且你希望完全移除,除了直接删除页码数字外,还需要检查是否取消了页码的自动更新设置。这通常需要在“页眉和页脚工具”下的“设计”选项卡中进行调整。
第四步:关闭“秘密通道”——退出编辑模式
清理完毕后,别忘了关闭这个“秘密通道”,也就是退出页眉页脚的编辑模式。
在页眉或页脚编辑状态下,寻找页面顶部或底部右侧的“关闭页眉和页脚”按钮(有时是一个小的“X”符号,或者写着“关闭”二字)。
点击该按钮,文档就会返回到正常的编辑状态,此时,你之前删除的页眉页脚内容应该已经不见了。
第五步:检查“战场”——确认无误
退出编辑模式后,别忘了做最后一步——全面检查。
预览文档:使用Word的预览功能,查看文档的每一页,确保所有页眉页脚都已成功删除,没有遗漏。
打印测试:如果条件允许,进行一次打印测试也是不错的选择,毕竟有时候屏幕显示和打印效果会有细微差别。
第六步:进阶技巧——批量处理与样式管理
对于大型文档或需要频繁编辑页眉页脚的场景,掌握一些进阶技巧能让你事半功倍。
样式管理:利用Word的样式功能,可以统一设置文档中所有页眉页脚的格式,一旦需要修改或删除,只需调整样式即可。
节的应用:在Word中,通过插入“分节符”,可以将文档分成多个部分,每个部分可以独立设置页眉页脚。这样,你就可以对特定章节的页眉页脚进行个性化处理,而不影响其他部分。
宏的使用:对于重复性极高的操作,如批量删除特定格式的页眉页脚,编写一个简单的宏脚本可以大大节省时间。
第七步:日常维护——好习惯让工作更轻松
最后,想要在未来的文档处理中更加游刃有余,培养一些好习惯至关重要。
定期整理:每次完成文档编辑后,花几分钟时间检查页眉页脚,确保它们与文档内容相匹配,无多余信息。
备份习惯:在进行大规模格式调整前,先备份文档,以防万一操作失误导致数据丢失。
学习新知:随着办公软件的不断升级,新功能层出不穷。保持学习的热情,掌握最新的文档处理技巧,能让你的工作效率倍增。
好了,经过这一番“大扫除”,相信你的文档已经焕然一新,页眉页脚的烦恼也随之烟消云散。记住,无论是处理文档还是生活中的其他事务,掌握正确的方法,往往能让事情变得简单而高效。现在,就带着这份清爽的文档,去迎接下一个挑战吧!
- 上一篇: 如何制作火爆大头菜?
- 下一篇: 自制辣椒水的简单方法
































