如何轻松设置悬挂缩进2字符
作者:佚名 来源:未知 时间:2024-11-06
在这个信息爆炸的时代,每一个细节都可能成为你文档或报告中的亮点。而在排版的世界里,小小的悬挂缩进往往能够大大提升文本的可读性和专业度。今天,我们就来聊聊如何轻松设置悬挂缩进2字符,让你的文档瞬间脱颖而出,成为职场或学术界的“颜值担当”。

想象一下,当你面对一份密密麻麻的报告时,是不是经常觉得眼睛都快要看花了?这时候,如果文中的每一段第二行及以后的内容都能整齐地向右缩进两个字符,是不是感觉顿时清爽了许多?没错,这就是悬挂缩进的魅力所在。它不仅能够让段落之间的区分更加明显,还能让你的文本结构更加清晰,读起来更加顺畅。

那么,如何设置这个神奇的悬挂缩进呢?别担心,无论你是Word高手还是初学者,都能在接下来的内容中找到适合自己的方法。
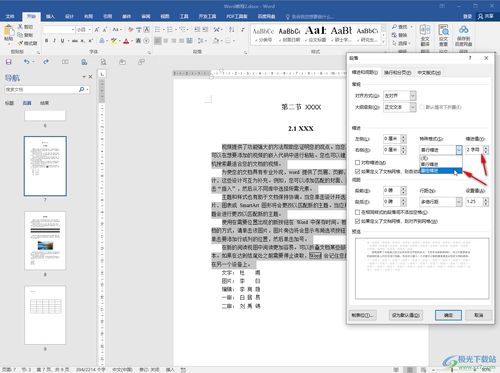
一、Word中的悬挂缩进设置
对于大多数上班族和学生党来说,Microsoft Word无疑是日常写作和排版的好帮手。那么,如何在Word中设置悬挂缩进2字符呢?

方法一:使用段落对话框
1. 打开Word文档:首先,当然是要打开你需要设置悬挂缩进的Word文档啦。
2. 选中段落:用鼠标拖动或按住Shift键选中你想要设置悬挂缩进的段落。如果你想要对整个文档进行设置,可以直接按Ctrl+A全选。
3. 打开段落对话框:在菜单栏中找到“段落”选项(通常位于“开始”选项卡下),点击其右下角的小箭头,打开“段落”对话框。
4. 设置悬挂缩进:在“段落”对话框中,找到“缩进”一栏。在这里,你可以看到“左”、“右”以及“特殊格式”三个选项。点击“特殊格式”的下拉菜单,选择“悬挂缩进”。然后,在“磅值”或“字符”输入框中输入“2”,具体选择哪个单位取决于你的文档设置。如果你希望以字符为单位进行缩进,确保文档中的度量单位已设置为字符。
5. 确定:设置好之后,点击“确定”按钮,你的段落就已经成功应用了悬挂缩进2字符的设置了。
方法二:使用标尺
对于喜欢快捷操作的小伙伴来说,Word中的标尺绝对是个宝藏工具。它不仅能让你直观地看到段落的位置和大小,还能让你快速设置悬挂缩进。
1. 打开Word文档并选中段落:这一步和方法一相同,就不再赘述了。
2. 显示标尺:如果标尺没有显示出来,你可以通过点击菜单栏中的“视图”选项卡,然后勾选“标尺”选项来显示它。
3. 拖动悬挂缩进标记:在标尺上,你会看到四个标记:首行缩进、悬挂缩进、左缩进和右缩进。其中,悬挂缩进标记通常是一个类似于“倒三角”的图标。用鼠标拖动这个标记向右移动两个字符的位置(你可以通过观察标尺上的字符刻度来判断位置),松开鼠标后,你的段落就已经应用了悬挂缩进2字符的设置。
二、WPS Office中的悬挂缩进设置
作为国内办公软件的佼佼者,WPS Office也深受许多用户的喜爱。如果你正在使用WPS Office进行文档编辑和排版,那么设置悬挂缩进2字符的方法也非常简单。
1. 打开WPS文档:同样,首先要打开你需要设置悬挂缩进的WPS文档。
2. 选中段落:这一步和Word中的操作一样,用鼠标拖动或按住Shift键选中你想要设置悬挂缩进的段落。
3. 打开段落设置:在WPS的菜单栏中找到“开始”选项卡下的“段落”区域,点击其右侧的小箭头或者下拉菜单中的“段落设置”选项,打开段落设置界面。
4. 设置悬挂缩进:在段落设置界面中,找到“缩进”一栏,然后按照Word中的方法设置悬挂缩进为2字符即可。
三、其他文本编辑器的悬挂缩进设置
除了Word和WPS Office之外,还有许多其他的文本编辑器也支持悬挂缩进设置。虽然这些编辑器的界面和操作方式各不相同,但通常都能在它们的段落设置或格式设置中找到相关的选项。
例如,在Notepad这样的轻量级文本编辑器中,你可能需要通过插件或自定义样式来实现悬挂缩进的功能。而在一些专业的排版软件(如LaTeX编辑器)中,你则可能需要使用特定的命令或代码来设置悬挂缩进。
不过,无论使用哪种编辑器或软件,设置悬挂缩进的基本原理都是相通的:找到段落设置或格式设置的相关选项,然后按照需求调整缩进值即可。
四、悬挂缩进的注意事项
虽然悬挂缩进能够大大提升文本的可读性和专业度,但在实际使用中还是需要注意以下几点:
1. 保持一致性:在文档中,如果你已经决定使用悬挂缩进,那么最好保持整个文档的一致性,避免出现有的段落有悬挂缩进,有的段落没有的情况。
2. 合理使用:悬挂缩进通常用于列表、引用或需要强调的段落中
- 上一篇: 揭秘:女生口中的“DPP”到底意味着什么?
- 下一篇: OPPO手机地震预警功能开启教程
































