如何打开Word中的公式编辑器
作者:佚名 来源:未知 时间:2024-12-05
在日常的工作和学习中,我们经常需要在Word文档中插入数学公式。这时候,Word公式编辑器就显得尤为重要。然而,对于一些新手来说,如何打开Word公式编辑器可能是一个难题。本文将详细介绍Word公式编辑器的打开方法,以及一些相关的使用技巧,帮助大家轻松掌握这一工具。

首先,我们需要确保已经安装了Microsoft Office软件,并且版本在2010年或之后的版本。因为不同版本的Word可能在界面和功能上有所不同,但大体操作步骤是相似的。
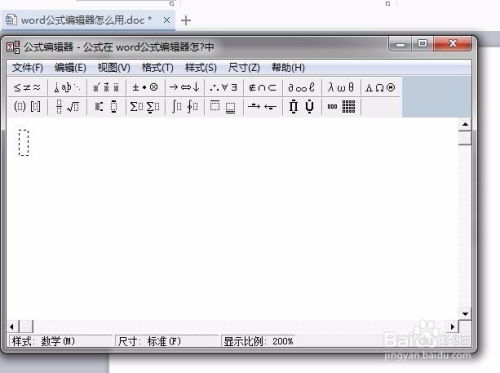
打开Word公式编辑器的基本步骤
1. 打开Word文档:
首先,我们需要打开Word软件,并新建一个文档或者打开一个已有的文档。将光标定位在需要插入公式的位置。
2. 选择“插入”选项卡:
在Word的菜单栏中,找到并点击“插入”选项卡。这是Word中用于插入各种元素(如图片、表格、图表等)的主要选项卡。
3. 找到并点击“公式”按钮:
在“插入”选项卡的功能区中,找到并点击“公式”按钮。这个按钮通常显示为一个π符号或者一个带有等号的图标。点击后,会弹出一个下拉菜单,其中包含了“公式编辑器”的选项。
4. 进入公式编辑器:
点击“公式”按钮后,Word会自动插入一个公式框,并打开公式编辑器。在公式编辑器中,我们可以选择需要的符号、结构和样式来创建公式。
公式编辑器的使用技巧
1. 选择符号和结构
在公式编辑器中,我们可以看到各种数学符号和结构的选项。例如,可以点击“分数”按钮来插入分数符号,或者点击“根号”按钮来插入根号符号。这些选项通常按照数学公式的常见结构进行分类,方便用户快速找到所需的符号。
2. 输入公式内容
在公式编辑器中,我们可以通过键盘输入数字、字母和符号,也可以从公式编辑器中选择需要的符号和结构。如果需要输入复杂的公式,可以逐步添加符号和结构,然后调整它们的顺序和位置。
3. 编辑已有公式
如果我们需要编辑已经输入的公式,可以直接在公式编辑器中进行修改。使用鼠标选择需要修改的部分,然后输入新的内容或使用公式编辑器的其他功能进行修改。修改完成后,点击公式编辑器外的任意位置,或者按下Esc键退出公式编辑器。
4. 使用内置公式
除了手动输入公式外,Word还提供了许多内置公式供我们选择。在“插入”选项卡中,点击“公式”按钮右侧的小三角符号,会弹出一个下拉菜单,其中包含了各种常用的数学公式。我们可以从中选择需要的公式,然后将其插入到文档中。
5. 使用墨迹公式
对于一些简单的公式,我们可以使用墨迹公式功能直接书写。在公式编辑器中,选择“墨迹公式”选项,然后使用鼠标或手写笔在屏幕上书写公式。如果输入错误,可以点击下面的擦除按钮进行修改。最后点击“插入”按钮,公式就输入成功了。
公式编辑器的其他功能
1. 调整公式大小和位置
在Word文档中,我们可以通过拖拽来调整公式的大小和位置。选中公式后,将鼠标指针放在公式的边缘或角落,然后拖动鼠标即可调整公式的大小。同样地,我们也可以将公式拖动到文档中的任意位置。
2. 设置公式格式
选中公式后,我们可以使用“开始”选项卡中的“字体”和“段落”组来设置公式的格式。例如,可以设置公式的字体、大小、颜色等属性,以及公式的对齐方式、行距等段落格式。
3. 更新公式
如果我们对公式进行了修改,并且希望将修改后的公式更新到文档中,可以点击“文件”菜单中的“更新”选项。这样,Word会自动将修改后的公式应用到文档中。
注意事项
1. 版本差异:
不同版本的Word可能在界面和功能上有所不同。因此,在使用公式编辑器时,建议参考对应版本的Word帮助文档或其他教程。
2. 符号和结构:
公式编辑器中的符号和结构可能因不同的Word版本而有所不同。如果找不到所需的符号或结构,可以尝试在Word的帮助文档或在线资源中搜索相关信息。
3. 兼容性:
在使用公式编辑器时,需要注意公式的兼容性。有些复杂的公式可能在不同的Word版本或不同的计算机上显示效果不同。因此,在保存和分享文档时,建议确保接收方也使用了支持公式编辑器的Word版本。
4. 备份文档:
在编辑重要文档时,建议定期保存并备份文档。这样,即使出现意外情况(如软件崩溃、计算机故障等),也能确保不会丢失重要的工作成果。
结语
通过本文的介绍,相信大家已经掌握了Word公式编辑器的打开方法和一些基本的使用技巧。Word公式编辑器是一个强大的工具,可以帮助我们轻松地在文档中插入和编辑数学公式。无论是学术论文、教学课件还是技术文档,Word公式编辑器都能为我们提供便捷的数学公式输入和编辑功能。希望本文能够帮助大家更好地利用这一工具,提高工作效率和学习效果。
































