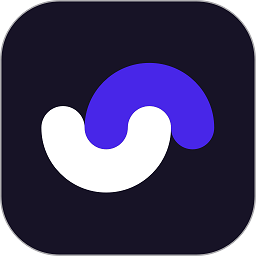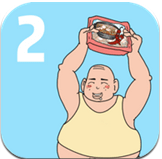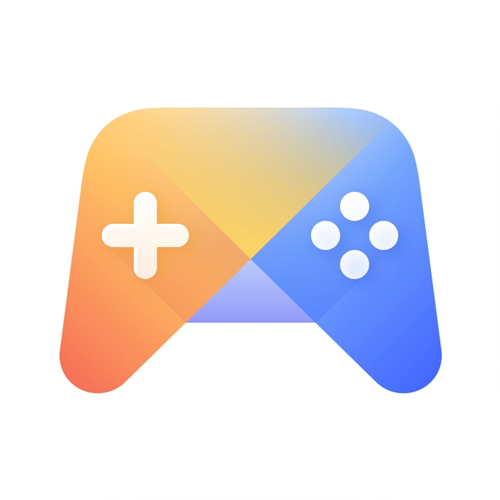如何在Word中使用公式编辑器?
作者:佚名 来源:未知 时间:2024-11-18

在日常办公和学习中,我们经常需要在Word文档中插入复杂的数学公式或符号。为了满足这一需求,Microsoft Word内置了一个功能强大的工具——公式编辑器。通过公式编辑器,我们可以轻松创建从简单算术到复杂方程的各种数学表达式。以下是一篇详细介绍如何在Word中使用公式编辑器的文章,帮助读者高效利用这一功能。
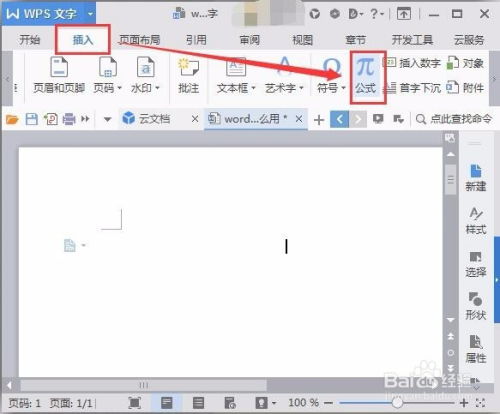
一、初识公式编辑器
公式编辑器是Word中的一个工具,它允许我们在文档中插入高质量的数学公式和符号。这些公式可以包含分数、根号、积分、求和、矩阵等复杂元素,并且可以根据需要进行格式化,以确保它们看起来整齐且专业。
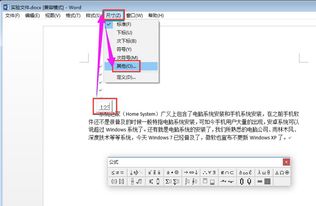
二、打开公式编辑器
要在Word中使用公式编辑器,首先需要找到并打开它。以下是几种常见的方法:
1. 使用“插入”选项卡:
打开Word文档,点击顶部菜单栏中的“插入”选项卡。在“符号”组中,找到并点击“公式”按钮(通常显示为一个π符号)。这将插入一个新的公式框,并自动打开公式编辑器。
2. 使用快捷键:
在Word文档中,按下`Alt` + `=`组合键,可以快速打开公式编辑器并插入一个新的公式框。
3. 手动打开:
如果公式编辑器没有显示在“插入”选项卡中,可能需要手动启用它。点击“文件”菜单,选择“选项”,然后在“自定义功能区”中找到并勾选“公式工具”选项。之后,公式编辑器就会出现在“插入”选项卡中。
三、创建和编辑公式
一旦打开了公式编辑器,就可以开始创建和编辑公式了。以下是几个基本步骤和技巧:
1. 插入基本元素:
在公式编辑器中,可以使用工具栏上的按钮来插入各种基本元素,如分数、根号、积分等。点击相应的按钮后,会弹出一个对话框,允许你输入公式的具体部分。
2. 使用键盘输入:
除了工具栏按钮外,还可以使用键盘来输入公式。在公式编辑器中,许多常见的数学符号和函数都有对应的快捷键。例如,输入“\f(a,b)”可以插入一个分数,其中a是分子,b是分母。
3. 编辑公式:
选中公式中的某个部分后,可以使用工具栏上的按钮或键盘快捷键对其进行编辑。例如,可以改变分数的格式、调整根号的大小或更改积分的上下限。
4. 格式化公式:
公式编辑器提供了丰富的格式化选项,允许你调整公式的字体、大小、颜色和对齐方式等。要应用格式化选项,请选中公式中的相应部分,然后在工具栏上选择所需的格式。
四、常见公式和符号的输入方法
以下是一些常见公式和符号的输入方法,帮助读者更快地掌握公式编辑器的使用技巧:
1. 分数:
输入“\f(分子,分母)”可以插入一个分数。例如,输入“\f(x,y)”将得到一个分数x/y。
2. 根号:
输入“\s(根号下的内容)”可以插入一个根号。例如,输入“\s(x^2+y^2)”将得到一个根号下的x^2+y^2。
3. 上下标:
使用“^”表示上标,使用“_”表示下标。例如,输入“x^2”将得到一个x的平方,输入“x_i”将得到一个下标为i的x。
4. 求和与积分:
输入“\sum_(下限)^上限 表达式”可以插入一个求和公式。例如,输入“\sum_(i=1)^n i”将得到一个从1到n的求和公式。类似地,输入“\int_(下限)^上限 表达式 dx”可以插入一个积分公式。
5. 矩阵:
在公式编辑器中,可以使用“&”符号分隔矩阵的行,并使用“@”符号分隔矩阵的列。例如,输入“\matrix(a&b\\c&d)”将得到一个2x2的矩阵。
6. 特殊符号:
公式编辑器提供了许多特殊符号的快捷方式。例如,输入“\alpha”可以得到希腊字母α,输入“\infty”可以得到无穷大符号∞等。
五、公式的排版和调整
在使用公式编辑器创建公式时,可能会遇到排版和调整的问题。以下是一些有用的技巧和建议:
1. 自动调整大小:
公式编辑器会根据公式的内容和格式自动调整其大小。但是,有时你可能需要手动调整公式的大小以确保它与文档中的其他内容相协调。可以通过选中公式并拖动其边框来调整大小。
2. 对齐方式:
默认情况下,公式在文档中是居中对齐的。但是,你可以根据需要更改对齐方式。选中公式后,在“开始”选项卡中的“段落”组中,选择所需的对齐方式(如左对齐、右对齐或两端对齐)。
3. 公式编号:
如果你需要在文档中插入多个公式并对其进行编号,可以使用Word的“题注”功能。首先,为公式插入一个题注(右键点击公式并选择“插入题注”),然后在题注中输入编号。之后,你可以通过更新域来自动更新所有公式的编号。
4. 公式与文本之间的间距:
有时公式与文本之间的间距可能过大或过小。要调整这个间距,可以选中公式并右键点击它,然后选择“段落”选项。在“段落”对话框中,你可以设置段落前后的间距以及行间距等参数。
六、保存和重用公式
在创建完公式后,你可能希望将其保存并在其他文档中重用。以下是几种保存和重用公式的方法:
1. 复制到剪贴板:
选中公式后,按`Ctrl` + `C`将其复制到剪贴板中。然后,你可以在另一个Word文档中按`Ctrl` + `V`将其粘贴出来。
2. 保存为图片:
如果你希望将公式保存为图片以便在其他非Word文档中使用(如PowerPoint或网页),可以右键点击公式并选择“另存为图片”选项。之后,你可以选择图片的格式(如PNG、JPEG等)并保存它。
3. 使用公式库:
Word中的公式库允许你保存和重用常用的公式。在公式编辑器中,点击工具栏上的“公式库”按钮可以打开公式库窗口。在这里,你可以添加、编辑和删除公式,并在需要时将它们插入到文档中。
结语
通过本文的介绍,相信读者已经对Word中的公式编辑器有了更深入的了解。无论是在学习还是在工作中,公式编辑器都是一个非常有用的工具,它可以帮助我们轻松创建和编辑复杂的数学公式和符号。希望读者能够充分利用这一功能,提高自己的办公和学习效率。
- 上一篇: 如何简单又霸气地画出哥斯拉?
- 下一篇: 皮皮虾的完美处理技巧,轻松搞定!