Windows 10快速取消开机密码教程
作者:佚名 来源:未知 时间:2024-11-18
在Windows 10操作系统中,取消开机密码可以为用户提供更加便捷的登录体验。这一操作在多种情况下都非常实用,比如家庭共享电脑或者个人使用时希望简化登录步骤。本文将详细介绍几种通过不同途径来取消Windows 10开机密码的方法,旨在帮助用户根据自身需求快速完成设置。
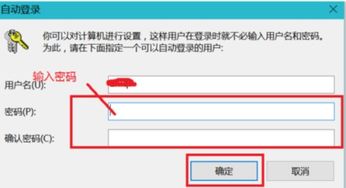
方法一:通过运行窗口取消开机密码
首先,我们可以通过运行窗口进入用户账户设置,从而取消开机密码。

1. 打开运行窗口:
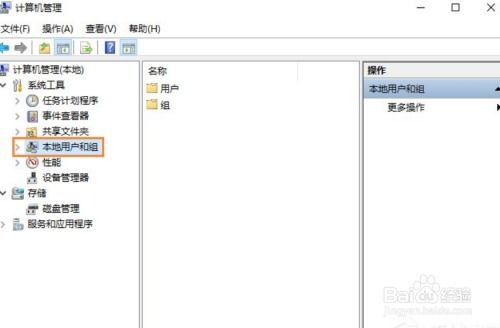
同时按下电脑键盘上的【Win】和【R】键,打开运行窗口。

2. 输入命令:
在运行窗口中输入`netplwiz`,然后点击【确定】。这将打开“用户账户”窗口。
3. 取消密码要求:
在“用户账户”窗口中,选择需要取消密码的用户账户。在“密码”和“确认密码”字段中输入您当前的开机密码(如果您已设置密码),然后勾选“要使用本计算机,用户必须输入用户名和密码”选项旁边的复选框以取消选中状态。
4. 保存设置:
点击【确定】按钮,系统会弹出一个自动登录的对话框,要求您再次确认用户名和密码。输入正确的信息后,点击【确定】保存设置。下次开机时,系统将不再要求输入登录密码。
方法二:通过控制面板取消开机密码
除了运行窗口外,我们还可以通过控制面板来取消开机密码。
1. 打开控制面板:
点击【开始】按钮,选择【控制面板】进入控制面板界面。
2. 选择用户账户:
在控制面板中,找到并点击【用户账户】选项。
3. 管理其他账户:
在用户账户界面下,再次点击【用户账户】,然后选择【管理其他账户】。
4. 选择当前用户:
在打开的界面中,选择您当前正在使用的用户账户。
5. 更改密码:
选择【更改密码】选项,进入更改密码界面。在“当前密码”字段中输入您当前的开机密码,而在“新密码”和“确认新密码”字段中不输入任何内容,保持空白。
6. 保存更改:
点击【更改密码】按钮,完成密码的更改(实际上是删除了密码)。下次开机时,系统将不再要求输入密码。
方法三:通过登录选项取消开机密码
Windows 10提供了另一种通过登录选项来取消开机密码的方法。
1. 打开Windows设置:
点击【开始】按钮,选择【设置】进入Windows设置界面。
2. 选择账户:
在Windows设置界面中,点击左侧的【账户】选项。
3. 进入登录选项:
在账户设置界面下,点击左侧的【登录选项】。
4. 更改密码:
在右侧界面中,找到并点击【密码】下方的【更改】按钮。这将打开更改密码的界面。
5. 不输入密码:
在更改密码的界面中,输入您当前的开机密码(如果已设置),而在“新密码”和“确认密码”字段中不输入任何内容,保持空白。
6. 完成更改:
依次点击【下一页】和【完成】按钮,完成密码的更改(实际上是删除了密码)。之后,系统将不再要求输入开机密码。
方法四:通过计算机管理取消开机密码
此外,还可以通过计算机管理界面来取消开机密码。
1. 打开计算机管理:
在Windows 10系统中,用鼠标右键点击【开始】按钮,选择【计算机管理】选项。
2. 选择本地用户和组:
在计算机管理窗口中,点击左侧的【本地用户和组】选项。
3. 找到当前用户:
在用户列表中,找到您当前正在使用的用户账户。
4. 设置密码为空:
右键点击该用户账户,选择【设置密码】选项。在弹出的对话框中,点击【继续】按钮,然后在“新密码”和“确认新密码”字段中不输入任何内容,保持空白。
5. 保存设置:
点击【确定】按钮,系统会提示密码已设置。实际上,您已经为用户账户设置了一个空密码,实现了自动登录。
总结
通过以上几种方法,您可以轻松地在Windows 10系统中取消开机密码,从而简化登录步骤,提高使用便捷性。每种方法都有其独特的操作路径和步骤,但核心原理都是相同的,即通过删除或设置为空密码来实现自动登录。您可以根据自己的喜好和实际情况选择最适合自己的方法进行操作。
需要注意的是,取消开机密码虽然提高了便捷性,但也降低了系统的安全性。因此,在公共场合或存在安全隐患的环境下,建议谨慎操作,或考虑采用其他安全措施来保障系统的安全性。如果您需要重新设置开机密码,可以通过相同的路径和步骤,在“新密码”和“确认新密码”字段中输入新的密码即可。
- 上一篇: 如何将95533电话转接至人工客服?
- 下一篇: 小米商城里怎么看直播?
































