如何在Win10系统中取消开机密码?
作者:佚名 来源:未知 时间:2024-11-18
在Windows 10系统中,取消开机密码的操作方法多种多样,无论你是希望简化登录流程,还是在家庭环境中省去每次开机输入密码的麻烦,都可以通过以下几种方法来实现。这些方法简单易懂,适合不同水平的用户。
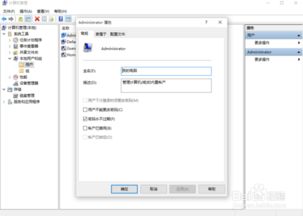
方法一:通过运行窗口进入用户账户设置取消开机密码
首先,你可以通过运行窗口快速进入用户账户设置,取消开机密码。以下是详细步骤:
1. 打开运行窗口:同时按下电脑键盘上的【Win】和【R】键,打开运行窗口。
2. 输入命令:在运行窗口中输入【netplwiz】,然后点击【确定】。
3. 进入用户账户窗口:此时会打开“用户账户”窗口。
4. 输入密码:在“密码”和“确认密码”两个输入框中输入你之前设置的电脑密码。
5. 取消密码要求:找到“要使用本计算机,用户必须输入用户名和密码”这一选项,将其前面的勾选去掉。
6. 应用更改:点击【确定】按钮,系统会弹出一个自动登录设置对话框,要求你再次确认密码。输入当前密码后点击【确定】。
至此,你已经成功取消了开机密码。下次开机时,系统将自动登录,无需输入密码。
方法二:通过控制面板取消开机密码
控制面板是Windows系统中一个非常重要的工具,通过控制面板也可以方便地取消开机密码。以下是详细步骤:
1. 打开控制面板:点击【开始】菜单,选择【控制面板】。
2. 选择用户账户:在控制面板界面中,选择【用户账户】。
3. 管理其他账户:进入用户账户界面后,再次点击【用户账户】,然后选择【管理其他账户】。
4. 选择本地账户:在“管理账户”界面中,选择你要修改的本地账户。
5. 更改密码:点击【更改密码】选项。
6. 设置空密码:在“更改密码”界面中,第一个输入框中输入你之前设置的开机密码,其他三个输入框留空。
7. 完成更改:点击【更改密码】按钮,完成密码更改操作。
完成以上步骤后,你的开机密码将被取消。下次开机时,将不再需要输入密码。
方法三:通过登录选项取消开机密码
Windows 10的设置界面中提供了登录选项,通过这一选项可以方便地更改或取消开机密码。以下是详细步骤:
1. 打开设置:点击【开始】菜单,选择【设置】。
2. 进入账户设置:在设置界面中,选择【账户】。
3. 选择登录选项:在账户设置左侧菜单中,选择【登录选项】。
4. 更改密码:在登录选项右侧,找到“密码”选项,点击【更改】。
5. 设置空密码:在“更改密码”界面中,输入当前密码,新密码、确认密码和密码提示三个输入框都留空。
6. 完成更改:依次点击【下一页】和【完成】,完成密码更改操作。
通过以上步骤,你已经成功取消了开机密码。下次开机时,系统将不再要求你输入密码。
方法四:通过计算机管理取消开机密码
除了以上方法,你还可以通过计算机管理来取消开机密码。以下是详细步骤:
1. 打开计算机管理:用鼠标右键点击【开始】按钮,选择【计算机管理】。
2. 选择本地用户和组:在计算机管理窗口中,点击左侧的【本地用户和组】选项。
3. 找到当前用户账户:在用户中,找到当前你所使用的用户账户。
4. 设置空密码:用鼠标右键点击该用户账户,选择【设置密码】选项。在随后弹出的提示信息中,点击【继续】按钮,然后直接点击【确定】按钮,为该用户设置一个空密码。
完成以上步骤后,你的开机密码将被取消。下次开机时,系统将自动登录,无需输入密码。
注意事项
1. 安全性问题:取消开机密码虽然简化了登录流程,但也降低了系统的安全性。如果你在多用户环境下使用电脑,或者需要保护电脑中的敏感数据,建议保持开机密码。
2. 自动登录:取消开机密码后,系统将自动登录到最后一个使用的用户账户。如果你希望在多个用户账户之间切换,或者需要每次登录时选择用户账户,可以考虑设置自动登录或使用其他安全措施。
3. 恢复密码:如果你未来需要重新设置开机密码,可以通过以上方法中的任意一种,在登录选项中重新设置密码。
4. 更新与兼容性:Windows 10系统会不断更新,不同版本的Windows 10可能在操作界面和功能上有所差异。因此,在执行以上操作时,请确保你的系统已经更新到最新版本,并根据实际情况进行适当调整。
通过以上方法,你可以轻松地在Windows 10系统中取消开机密码。无论你是希望简化登录流程,还是在家庭环境中提高使用便捷性,这些方法都能帮助你实现目标。希望这篇文章对你有所帮助!
- 上一篇: 长江三峡旅游:解析上水与下水行程含义
- 下一篇: 哪些书适合8到16岁的青少年阅读?
































