轻松掌握:在Word文档中完美添加页码的技巧
作者:佚名 来源:未知 时间:2024-11-19
在日常办公和学习中,Word文档的使用无疑是最为频繁的。无论是撰写报告、制作简历,还是编辑论文、设计手册,Word都能满足我们的需求。而在制作一些长篇文档时,为了更好地组织和展示内容,我们通常会选择为文档添加页码。页码不仅能帮助读者快速定位到文档的某一页,还能提升文档的专业性和可读性。那么,如何在Word中添加页码呢?下面,我们就来详细探讨一下这个问题。

首先,打开你需要添加页码的Word文档。无论是新建的空白文档,还是已经编辑好的现有文档,都可以进行页码的设置。接下来,我们需要找到Word界面上方的“插入”选项卡。这个选项卡包含了多种插入元素的功能,如图片、表格、形状、文本框等,而页码的设置也在这里进行。
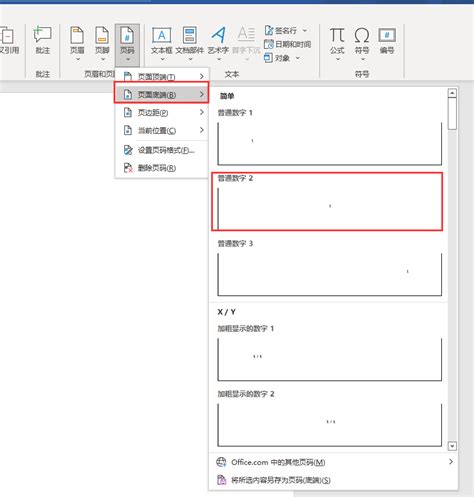
点击“插入”选项卡后,你会在界面的右侧看到一个“页码”按钮。点击这个按钮,会弹出一个下拉菜单,里面包含了多种页码的设置选项。这些选项包括页码的位置(如页面顶端、页面底端、页脚中间等)、页码的对齐方式(如左对齐、居中对齐、右对齐等)、页码的数字格式(如阿拉伯数字、罗马数字等),以及是否包含章节号等信息。
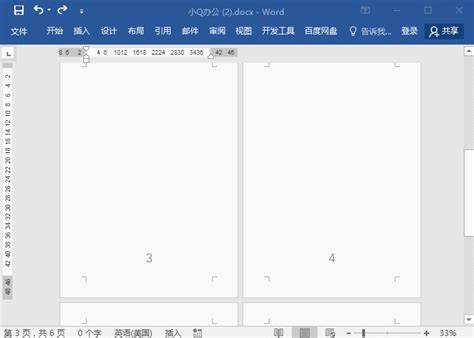
如果你的文档只有一个部分,或者你不需要对页码进行特殊的章节设置,那么你可以选择下拉菜单中的“页面底端”或“页面顶端”选项,然后选择一个你喜欢的位置和对齐方式。这样,页码就会自动添加到文档的每一页中。
但是,如果你的文档包含多个章节,且每个章节的页码需要从不同的数字开始,或者你需要为每个章节设置不同的页码格式,那么你就需要使用“页码”下拉菜单中的“页码格式”选项了。点击这个选项,会弹出一个“页码格式”对话框。在这个对话框中,你可以设置页码的数字格式、起始页码、是否包含章节号等信息。
例如,如果你的文档分为三个章节,且每个章节的页码都需要从1开始,那么你可以在每个章节的开始处插入一个分节符(在“布局”选项卡中找到“分隔符”按钮,然后选择“下一页”选项),然后在每个章节的第一页设置页码,并将起始页码设置为1。这样,每个章节的页码就会从1开始了。
另外,如果你想要在文档的页脚或页眉中添加页码,并同时添加一些其他的信息(如公司名称、日期等),那么你可以双击文档的页脚或页眉区域,进入页脚或页眉的编辑状态。然后,在页脚或页眉中插入一个文本框(在“插入”选项卡中找到“文本框”按钮),并在文本框中添加页码和其他信息。这样,页码和其他信息就会一起显示在文档的页脚或页眉中了。
当然,除了上述的页码设置方法外,Word还提供了一些其他的页码设置选项。例如,你可以为文档的奇数页和偶数页设置不同的页码格式(在“页码格式”对话框中勾选“奇偶页不同”选项),或者为文档的首页设置不同的页码或隐藏首页的页码(在“页码”下拉菜单中选择“首页不同”选项)。
此外,如果你想要将页码设置为罗马数字或带圈的数字等格式,你也可以在“页码格式”对话框中进行设置。只需在“编号格式”下拉列表中选择你想要的数字格式即可。需要注意的是,如果你选择了带圈的数字格式,那么当页码的数字超过两位数时,圆圈的大小可能会发生变化。因此,在选择这种格式时,需要确保你的文档页数不会太多。
除了基本的页码设置外,Word还提供了一些高级的页码设置选项。例如,你可以使用域代码来创建更复杂的页码格式。域代码是Word中的一种特殊代码,它可以插入到文档中并自动更新其内容。通过使用域代码,你可以创建如“第X页,共Y页”这样的页码格式。要插入这样的页码格式,你需要先进入页脚或页眉的编辑状态,然后按下Ctrl+F9组合键插入一个域代码花括号({}),并在花括号中输入相应的域代码。例如,要插入“第X页,共Y页”的页码格式,你可以输入“第{PAGE}页,共{NUMPAGES}页”。输入完成后,按下F9键更新域代码即可看到效果。
总的来说,Word中的页码设置功能非常强大且灵活。无论是简单的页码添加还是复杂的页码格式设置,都可以通过Word轻松实现。因此,在制作长篇文档时,不妨充分利用Word的页码设置功能来提升文档的专业性和可读性吧!
通过以上的介绍,相信你已经掌握了在Word中添加页码的方法。无论是基本的页码设置还是高级的页码格式调整,只要你掌握了这些技巧,就能轻松应对各种文档制作需求。希望这篇文章能对你有所帮助!
- 上一篇: 如何在快手上删除已上传的视频?
- 下一篇: 轻松学会!官方YY语音下载指南
































