如何在Word文档中添加页码?
作者:佚名 来源:未知 时间:2024-12-06
在日常办公和学习的海洋中,Word文档无疑是我们航行时不可或缺的船只。它帮助我们整理思路、记录信息、分享知识,让每一份文档都成为一座小小的知识岛屿。但在制作这些文档时,一个常常被忽视却又至关重要的元素,就是页码。页码不仅是文档结构的一部分,更是读者导航的重要工具,能帮助他们轻松找到所需的信息。那么,如何在Word文档中优雅地添加页码呢?让我们一起踏上这场探索之旅吧!
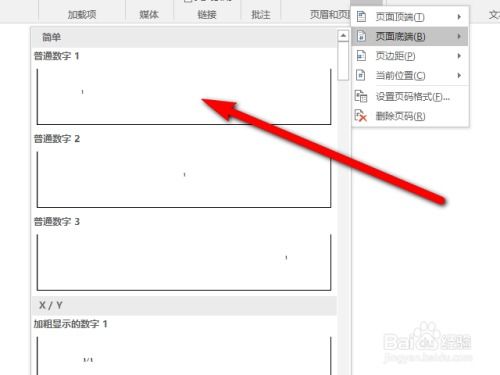
首先,让我们打开Word软件,仿佛推开了一扇通往无限创意的大门。创建或打开一个已有的文档,准备迎接页码的到来。这时,不要急于直接插入页码,因为Word给了我们更多的选择,让页码不仅仅是一个数字,而是可以成为文档美观与实用性的双重体现。
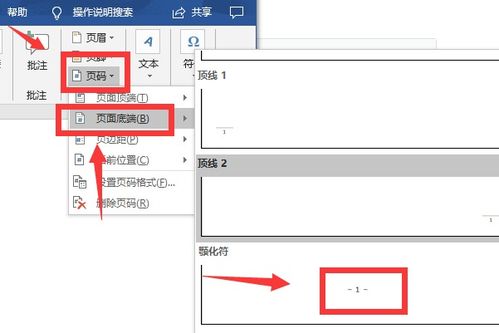
第一步:选择页码的位置
在Word的顶部菜单栏中,找到“插入”选项卡,它就像是一个魔法盒子,藏着许多让文档变得丰富多彩的宝藏。点击“插入”后,你会看到一个“页码”按钮,它静静地等待着你的召唤。点击“页码”,你会发现一系列选项,从页面的顶部、底部,到页面的侧边,几乎可以满足你所有的位置需求。选择你心仪的位置,比如常见的页面底部中央,点击后,Word会自动在所选位置添加一个默认的页码样式。

第二步:自定义页码样式
虽然默认的页码样式简洁明了,但有时候,我们更希望通过一些个性化的设计,让页码与文档的整体风格更加和谐统一。这时,你可以点击“页码”下拉菜单中的“页码格式”选项,它会带你进入一个全新的界面,一个专为页码打造的时尚沙龙。

在这里,你可以:
选择数字格式:从阿拉伯数字到罗马数字,甚至是中文数字,总有一款能满足你的需求。
设置页码起始值:如果文档中有前言、目录等不需要页码的部分,你可以在这里设置页码从正文的第一页开始计数。
包含章节号:对于长篇的文档,特别是那些有章节结构的,可以通过设置章节号与页码的组合,让读者一目了然当前所在的位置。
页码前加文字:比如“第 页”,这样的细节处理,能让页码看起来更加正式和专业。
第三步:处理首页和奇偶页的不同需求
有时候,文档的首页(通常是封面)并不需要页码,而后续的页码则希望从第一页开始编号,或者奇数页和偶数页的页码位置不同。别担心,Word早就为你准备好了解决方案。
首页不显示页码:在“页码格式”窗口中,勾选“首页不同”选项,然后回到文档,你会发现首页的页码已经消失了,而后续页面的页码依然保留。
奇偶页页码位置不同:同样在“页码格式”窗口中,勾选“奇偶页不同”,这样你就可以分别为奇数页和偶数页设置不同的页码位置或样式了。这对于制作书籍或杂志来说,尤为实用。
第四步:页码与页眉页脚的和谐共生
提到页码,就不得不提页眉和页脚这对好伙伴。它们共同构成了文档的边框,是文档视觉设计的重要组成部分。在Word中,你可以通过双击页面的顶部或底部,快速进入页眉或页脚的编辑模式。在这个模式下,你可以自由调整页码的位置、字体、大小,甚至添加图片、水印等装饰元素,让页码成为文档中的一道亮丽风景线。
添加水印:在页眉或页脚编辑模式下,点击“设计”选项卡中的“水印”按钮,你可以为文档添加个性化的水印背景,既美观又能有效防止文档被随意复制。
调整页边距:如果你发现页码距离页面边缘太近或太远,可以通过“布局”选项卡中的“页边距”功能,调整整个页面的边距设置,从而间接影响页码的位置。
第五步:高级技巧:使用域代码自定义页码
对于Word的高级用户来说,域代码是一个强大的工具,它允许你通过编写简单的代码,实现复杂的文档排版需求。在页码方面,域代码同样能大显身手。
显示总页数:通过在页码中插入“NUMPAGES”域代码,你可以让页码显示当前页与总页数的组合,如“第1页 共10页”。这对于长篇文档来说,无疑是一个提升读者体验的好方法。
创建复杂页码格式:通过组合不同的域代码,你可以创建出更加复杂的页码格式,比如“第X章-Y页”,或者是在页脚中显示当前节的页码和总页码等。
结语:让页码成为文档的点睛之笔
页码虽小,却在文档的排版和阅读体验中扮演着不可或缺的角色。通过掌握上述技巧,你可以轻松地在Word文档中添加并自定义页码,让每一份文档都散发出独特的魅力。无论是简洁明了的学术论文,还是精美绝伦的杂志封面,页码都是连接读者与内容的桥梁,是文档不可或缺的一部分。
在Word的旅途中,页码就像一盏盏明灯,照亮了知识的海洋,引领着读者在浩瀚的信息中找到方向。希望这篇指南能成为你航行中的一盏明灯,让你的Word文档之旅更加顺畅和愉快。现在,不妨打开你的Word文档,开始这场关于页码的探索之旅吧!
- 上一篇: 如何查看自己的淘宝账号信息
- 下一篇: 如何查询学位证编号?
































