如何为文件夹设置密码保护
作者:佚名 来源:未知 时间:2024-11-23
在现代的数字化生活中,我们几乎每天都在与各种文件和数据打交道。为了保护个人隐私和工作机密,为文件夹设置密码成为了一项至关重要的技能。想象一下,你的电脑里存着无数珍贵的照片、重要的工作文档,甚至是未完成的创意项目,如果没有任何保护措施,任何人只要拿到你的电脑就能随意查看或篡改。这听起来是不是让人脊背发凉?别担心,接下来,我们就来详细探讨一下如何为文件夹设置密码,让你的数字世界变得更加安全。
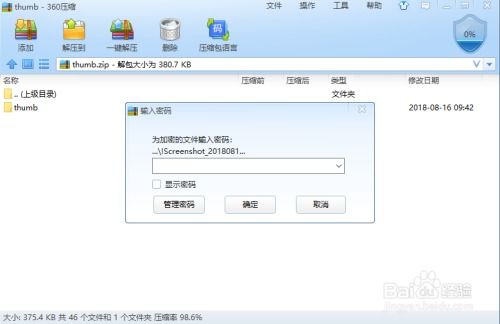
第一步:了解基础需求
首先,你需要明确自己的操作系统是什么。目前主流的操作系统包括Windows、MacOS以及Linux。不同的系统有不同的文件加密方法,但基本原理是相似的。在选择加密方式时,你还需要考虑几个因素:易用性、安全性和兼容性。毕竟,一个复杂的加密方法虽然安全,但如果每次都要花费大量时间去解密,也会让人头疼不已。

Windows系统下的文件夹加密
方法一:使用Windows内置的压缩功能加密
Windows系统自带了一个简便的文件加密功能,那就是通过压缩文件夹并设置密码来实现。具体操作步骤如下:
1. 选中文件夹:首先,找到你想要加密的文件夹,右键点击它。
2. 发送到压缩文件夹:在弹出的菜单中选择“发送到”——“压缩(zipped)文件夹”。这样,你就会在当前目录下看到一个新的压缩文件。
3. 加密压缩文件:右键点击这个新生成的压缩文件,选择“属性”。在弹出的窗口中,点击“高级”按钮。在“高级属性”窗口中,勾选“加密内容以保护数据”选项,然后点击“确定”。系统会提示你备份加密证书,记得按照提示操作。
4. 设置压缩密码:虽然上面的步骤已经对压缩文件进行了加密,但如果你还需要在压缩时设置一个额外的解压密码,可以使用第三方压缩软件如WinRAR。右键点击文件夹,选择“添加到压缩文件”,在弹出的窗口中点击“设置密码”按钮,输入并确认你的密码即可。
方法二:使用BitLocker加密
对于Windows 10及更高版本的用户,BitLocker驱动器加密是一个强大的工具,可以保护整个驱动器或特定文件夹的数据。需要注意的是,BitLocker在部分版本的Windows中可能不可用,且通常用于加密整个磁盘分区,而非单独的文件夹。以下是基础使用步骤:
1. 打开控制面板:通过开始菜单或搜索功能找到并打开“控制面板”。
2. 进入BitLocker设置:在控制面板中,选择“系统和安全”——“BitLocker驱动器加密”。
3. 选择加密目标:如果你只是想加密某个文件夹所在的驱动器,可以选择该驱动器并按照向导进行操作。BitLocker支持为整个驱动器加密,但你可以通过创建加密容器文件的方式间接保护文件夹。
4. 设置密码和恢复密钥:在加密过程中,系统会要求你设置一个密码和一个恢复密钥。密码用于日常解锁,而恢复密钥则用于在忘记密码时恢复访问权限。务必妥善保管恢复密钥。
MacOS系统下的文件夹加密
MacOS系统同样提供了简便的文件夹加密功能,主要通过磁盘工具中的“创建磁盘映像”来实现。以下是详细步骤:
1. 选择文件夹:找到你想要加密的文件夹,并将其拖放到Finder的空白区域,以便进行操作。
2. 创建磁盘映像:右键点击文件夹,选择“使用磁盘工具创建磁盘映像”。你也可以通过打开“应用程序”——“实用工具”——“磁盘工具”来手动创建。
3. 配置磁盘映像:在磁盘工具中,点击左上角的“文件”——“新建磁盘映像”——“从文件夹中的文件”。选择你的文件夹后,点击“存储”。
4. 设置加密选项:在弹出的窗口中,选择“存储为”格式为“只读”或“读写”,并在“加密”选项中选择“128位AES加密”或“256位AES加密”。前者速度更快,后者安全性更高。
5. 输入密码:为你的磁盘映像设置一个密码,并确认。完成后,你将得到一个加密的.dmg文件,双击它并输入密码即可访问原始文件夹。
Linux系统下的文件夹加密
Linux用户则可以利用开源的加密工具,如TrueCrypt、VeraCrypt或Linux自带的加密功能。以下是使用Linux内置工具的基本步骤(以Ubuntu为例):
1. 打开终端:通过快捷键Ctrl+Alt+T或从应用程序菜单中找到“终端”。
2. 创建加密文件夹:使用`ecryptfs-setup-private`命令来创建一个加密的私人目录。系统会提示你设置密码和挂载点。
3. 访问加密文件夹:加密文件夹创建后,会自动挂载到指定的位置(通常是~/Private)。你可以通过`ecryptfs-mount-private`命令手动挂载,使用`ecryptfs-umount-private`命令卸载。
4. 移动文件:将你想要加密的文件移动到这个私人目录中即可。
额外提示:保持安全
无论你使用的是哪种操作系统,以下几点都是保持文件夹加密安全的关键:
密码强度:确保你的密码足够复杂,包含大小写字母、数字和特殊符号。避免使用容易猜测的密码,如生日、名字等。
备份恢复密钥:如果系统要求你生成恢复密钥,一定要妥善保存。可以考虑将其打印出来存放在安全的地方,或者使用密码管理工具进行备份。
定期更新:保持你的操作系统和加密工具更新到最新版本,以修复可能存在的安全漏洞。
避免在公共网络传输:尽量不要在公共无线网络上传输加密文件,因为网络攻击者可能能够截获你的数据。
通过上述方法,你可以轻松地为你的文件夹设置密码,确保数据的安全。在这个数字时代,保护好自己的隐私和工作成果至关重要。希望这篇文章能帮助你打造一个更加安全的数字环境!
































