Word中为字体添加底纹的简单方法
作者:佚名 来源:未知 时间:2024-11-24
在Word文档中,字体加底纹是一项实用的排版技巧,它不仅可以使文字更加醒目、突出,还能为文档增添一份美观和专业感。无论是撰写学术论文、制作报告,还是设计宣传材料,掌握这一技能都将为你的工作和学习带来诸多便利。本文将从基础操作、高级设置、创意应用及常见问题解答四个维度,详细介绍如何在Word中为字体添加底纹。
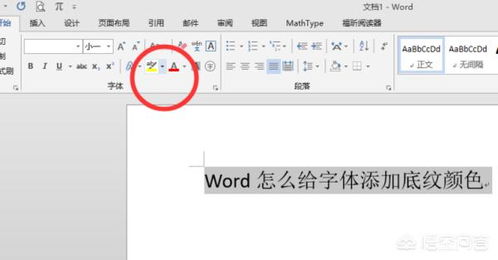
一、基础操作:轻松上手
1. 使用“字体”对话框
为字体添加底纹最基本的方法是使用Word内置的“字体”对话框。步骤如下:

选中文字:首先,在文档中用鼠标或键盘快捷键选中你想要添加底纹的文字。
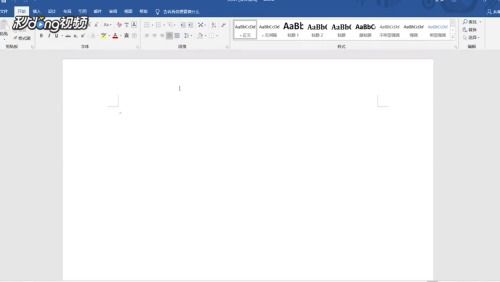
打开字体对话框:点击菜单栏中的“开始”选项卡,找到并点击“字体”组中的右下角小箭头,即可打开“字体”对话框。

设置底纹:在“字体”对话框中,切换到“文字效果”选项卡。这里有一个“填充与轮廓”部分,点击“填充”下的颜色选择器,选择一个你喜欢的颜色或渐变效果作为底纹颜色。如果希望底纹有图案,可以进一步点击“图案填充”选项,从中选择一种图案,并调整其前景色和背景色。
应用并确定:设置完成后,点击“确定”按钮,选中的文字就会应用上你设定的底纹效果。
2. 使用“样式”快速应用
如果你经常需要使用相同的底纹效果,可以通过创建自定义样式来简化操作:
创建新样式:在“开始”选项卡中,点击“样式”组右下角的扩展按钮,打开“样式”窗格。点击“新建样式”,在弹出的对话框中命名你的样式,并设置包括底纹在内的所有格式。
应用样式:一旦创建了样式,只需在文档中选中文字,然后从“样式”窗格中选择你创建的样式即可,无需重复设置底纹。
二、高级设置:个性化定制
1. 调整底纹透明度
虽然Word的“字体”对话框中没有直接的透明度调节选项,但你可以通过以下变通方法实现:
使用图片或形状作为底纹:首先,插入一个与文字区域大小相同的图片或形状,并设置其填充颜色为你想要的底纹颜色或图案,调整透明度至满意程度。然后,将文字置于图片或形状之上,使用“文本环绕”功能使文字不被遮挡。
VBA宏编程:对于高级用户,还可以通过编写VBA宏来精确控制底纹的透明度。这需要一定的编程基础,但可以实现更加复杂和个性化的效果。
2. 自定义底纹图案
Word提供的底纹图案有限,但你可以通过组合多个形状或插入图片来创建自定义的底纹图案:
形状组合:使用“插入”选项卡中的“形状”工具,绘制多个形状并填充不同的颜色或图案。然后,通过“格式”选项卡中的“排列”功能,将这些形状叠放在一起,形成你想要的图案。
图片填充:你也可以插入一张包含你想要图案的图片,并将其作为形状或文本框的填充,从而创建独特的底纹效果。
三、创意应用:拓展思路
1. 底纹与主题色彩的搭配
在为文档添加底纹时,考虑与文档主题色彩相匹配的颜色,可以增强文档的整体协调性和美观度。例如,如果你正在设计一份环保主题的报告,可以选择绿色系的底纹来呼应主题。
2. 底纹与边框的组合使用
底纹与边框的组合可以为文字块增加层次感和视觉焦点。你可以为文字块添加边框,并选择与底纹颜色相协调的边框颜色,使文字更加突出。
3. 底纹在标题和摘要中的应用
在文档的标题和摘要部分使用底纹,可以迅速吸引读者的注意力,引导他们快速了解文档的重点内容。同时,这也是一种有效的视觉引导手段,使文档结构更加清晰。
四、常见问题解答
1. 为什么我的底纹效果在打印时不显示?
这可能是因为你的底纹设置被设置为仅在屏幕上显示。确保在“字体”对话框的“文字效果”中,选择了“打印时包含文本效果”的选项。
2. 底纹颜色与背景颜色相近,如何区分?
你可以尝试调整底纹的亮度、对比度或饱和度,使其与背景颜色形成更明显的对比。此外,使用深色或亮色的文字颜色也可以帮助区分底纹和背景。
3. 底纹导致文字阅读困难怎么办?
如果底纹过于复杂或颜色过于鲜艳,可能会干扰文字的阅读。这时,你可以尝试简化底纹图案,或选择更柔和的颜色搭配。同时,确保文字颜色与底纹颜色有足够的对比度,以保证文字的可读性。
4. 底纹效果在复制到其他程序时丢失怎么办?
当你将带有底纹的Word文档内容复制到其他程序(如PowerPoint、Excel等)时,底纹效果可能会丢失。为了保持底纹效果,你可以尝试将Word文档另存为图片格式(如PNG、JPEG),然后再将图片插入到其他程序中。或者,使用“复制为图片”功能(在Word中选中文字后,右键点击并选择“复制为图片”),然后将复制的图片粘贴到其他程序中。
通过以上介绍,相信你已经掌握了在Word中为字体添加底纹的基本方法和高级技巧。无论是基础操作还是创意应用,都能帮助你提升文档的视觉效果和阅读体验。在实际操作中,不妨多尝试不同的底纹效果和搭配方式,找到最适合你文档风格和需求的底纹设置。
- 上一篇: 掌握Excel高级筛选技巧,轻松筛选数据
- 下一篇: 九连环第八环如何解开?
































