Word中如何快速使用下划线快捷键
作者:佚名 来源:未知 时间:2024-12-05
在Word文档中,下划线作为一种常见的文本格式,经常被用于强调、标注或创建分隔线。掌握Word下划线快捷键的使用方法,可以大大提高文档编辑的效率。本文将围绕“Word下划线快捷键如何使用”这一主题,详细介绍Word中下划线的种类、应用场景以及快捷键操作方法,帮助用户快速掌握这一技能。
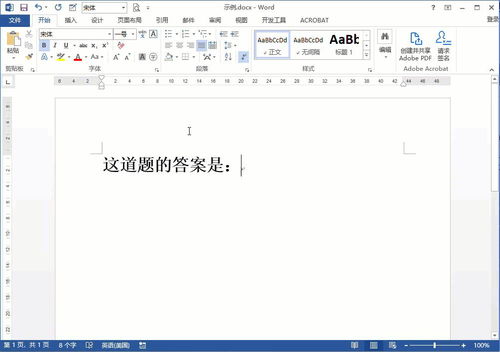
一、Word下划线的种类与功能

Word中的下划线主要分为三种类型:普通下划线、双下划线和下划线加粗(通常用于表示超链接)。每种下划线都有其特定的应用场景和视觉效果。
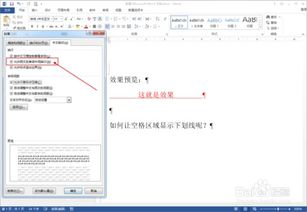
1. 普通下划线:这是最常见的下划线类型,通常用于强调文本或标注重要内容。它不会改变文本的字体或颜色,只是简单地在文本下方添加一条直线。

2. 双下划线:双下划线通常用于表示文本的另一种强调方式,或者在某些情况下作为特定格式的标记。它的视觉效果比普通下划线更加明显。
3. 下划线加粗(超链接):在Word中,自动生成的超链接通常会以下划线加粗的形式显示。这种下划线不仅加粗,而且颜色通常与文本颜色不同(如蓝色),以便用户快速识别。
二、Word下划线快捷键的使用方法
1. 添加普通下划线
要在Word文档中添加普通下划线,你可以使用快捷键Ctrl+U。具体操作步骤如下:
首先,选中你想要添加下划线的文本。然后,按住Ctrl键并同时按下U键。此时,选中的文本下方将出现一条普通下划线。
需要注意的是,如果你只是想在某个位置添加一个下划线(如填空处),你可以先在该位置输入一个空格或特殊字符(如下划线符号),然后选中它并按下Ctrl+U快捷键。这样,就可以在不输入任何文本的情况下添加一条下划线。
2. 添加或删除双下划线
Word中没有直接为双下划线设置快捷键,但你可以通过“字体”对话框来添加或删除双下划线。具体操作步骤如下:
选中你想要添加或删除双下划线的文本。然后,在Word的菜单栏中找到“开始”选项卡,并点击“字体”组中的对话框启动器(通常是一个小箭头图标)。在弹出的“字体”对话框中,找到“下划线类型”下拉列表,并选择“双下划线”。最后,点击“确定”按钮即可应用更改。
要删除双下划线,只需在“下划线类型”下拉列表中选择“(无)”选项即可。
3. 管理超链接下划线
对于超链接的下划线加粗样式,Word同样没有提供直接的快捷键来添加或删除。然而,你可以通过调整Word的选项来更改超链接的默认外观(包括下划线样式和颜色)。具体操作步骤如下:
在Word的菜单栏中找到“文件”选项卡,并点击它。在弹出的菜单中选择“选项”。在弹出的“Word选项”对话框中,找到并点击“高级”选项。在“高级”选项卡的“显示文档内容”部分中,找到“为超链接显示下划线”选项。你可以根据需要勾选或取消勾选该选项来更改超链接的下划线显示方式。另外,你还可以在下方的“超链接颜色”和“已访问的超链接颜色”选项中更改超链接的文本颜色和下划线颜色。最后,点击“确定”按钮以应用更改。
需要注意的是,即使你取消了“为超链接显示下划线”选项的勾选,Word仍然会在你点击或访问超链接时显示下划线(通常是细线)。这是Word为了区分普通文本和超链接而设计的默认行为。
三、Word下划线的应用场景与技巧
1. 强调重要内容:在文档中,你可以使用下划线来强调某些重要内容或关键词。这有助于读者快速抓住文档的重点信息。
2. 标注修正或注释:在审阅文档时,你可以使用下划线来标注需要修正或添加注释的部分。这可以方便其他读者或编辑人员快速识别并处理这些问题。
3. 创建分隔线:除了作为文本格式外,下划线还可以用来创建简单的分隔线。你只需要在空白行中输入连续的下划线符号(如三个或更多),然后按下回车键即可生成一条分隔线。这种方法在创建简洁的文档结构时非常有用。
4. 自定义下划线样式:虽然Word的内置下划线类型有限,但你可以通过自定义字体样式来创建更多种类的下划线效果。例如,你可以使用不同的字体颜色、大小或粗细来创建独特的下划线样式以满足特定的文档需求。
5. 快捷键组合使用:为了提高文档编辑的效率,你可以将下划线快捷键与其他快捷键组合使用。例如,你可以使用Ctrl+B快捷键来加粗选中的文本,然后再使用Ctrl+U快捷键来添加下划线以创建加粗且带下划线的文本效果。这种组合使用的方法可以大大提高你的工作效率和文档质量。
总之,掌握Word下划线快捷键的使用方法对于提高文档编辑效率和创建专业文档至关重要。通过了解不同种类的下划线及其应用场景以及快捷键操作方法,你可以更加灵活地使用这一功能来满足你的文档编辑需求。
- 上一篇: 腾讯视频APP如何登录?
- 下一篇: 揭秘:小括号里隐藏的大作用
































