Excel技巧:创建下拉菜单指南
作者:佚名 来源:未知 时间:2024-11-28
在现代办公环境中,Excel无疑是每个职场人士不可或缺的工具之一。无论你是数据分析师、财务人员,还是项目经理,Excel的熟练掌握都能让你的工作变得事半功倍。今天,我们就来揭秘一个能大幅提升你工作效率的Excel技巧——“如何制作下拉菜单”。掌握了这个技巧,你不仅能够让数据录入更加规范高效,还能让同事对你刮目相看。

想象一下,你在制作一份销售报告时,需要反复输入产品的类别(如电子产品、日用品、食品等)。以往,你可能需要手动键入每一个类别,这既耗时又容易出错。但是,如果你能提前设置一个下拉菜单,那么在录入数据时,只需轻轻一点,所需类别即可迅速搞定。既保证了数据的准确性,又节省了大量时间。这便是下拉菜单的魔力所在。

第一步:明确需求,设定数据源
在动手制作下拉菜单之前,首先需要明确你的需求。这包括:你想在哪张表的哪个单元格设置下拉菜单?下拉菜单中有哪些选项?这些问题将指导你完成后续的操作。

举个例子,假设我们有一份“销售记录”表,其中“产品类别”列需要填写。那么,我们首先可以在一个新的sheet或隐藏sheet中列出所有可能的产品类别,比如创建一个名为“数据源”的sheet,在A列输入产品类别(A1:电子产品,A2:日用品,A3:食品,依此类推)。这样,你就已经拥有了下拉菜单的“原材料”。
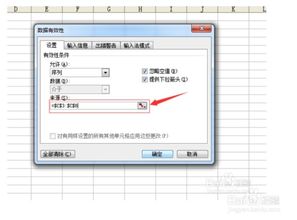
第二步:数据验证,设置菜单
有了数据源之后,下一步就是将其转化为实际的下拉菜单。这一步骤需要用到Excel的“数据验证”功能。以下是具体步骤:
1. 选择目标单元格:在“销售记录”表中,选择你希望设置下拉菜单的单元格,比如B2(假设“产品类别”列从B2开始)。
2. 打开数据验证设置:点击Excel菜单栏中的“数据”选项卡,然后在“数据工具”组中找到并点击“数据验证”。这将会弹出一个“数据验证”对话框。
3. 设置验证条件:在“数据验证”对话框中,选择“设置”选项卡。在“允许”下拉菜单中选择“序列”,这是制作下拉菜单的关键步骤。接着,在“来源”框中输入你创建的数据源单元格范围,比如`=数据源!$A$1:$A$3`(如果你的产品类别列在“数据源”sheet的A1到A3单元格中)。这里要注意的是,因为我们用的是单元格引用,所以数据源中如果有新增类别,下拉菜单也会自动更新。
4. 设定输入输出信息(可选):你还可以设置一些辅助信息,比如“输入信息”选项卡中可输入一段说明文字,帮助用户理解下拉菜单的用法。
5. 完成设置:确认无误后,点击“确定”按钮。此时,回到“销售记录”表,你会发现B2单元格旁边出现了一个小的下拉箭头。点击它,一个包含电子产品、日用品、食品等选项的下拉菜单就出现了。
第三步:灵活应用,高效办公
设置了第一个下拉菜单后,你就可以像复制公式一样,轻松将其应用到整列或整张表的其他位置。只需选中已设置下拉菜单的单元格,然后拖动填充柄(单元格右下角的小方块)到目标区域即可。
下拉菜单的强大不仅在于它能提升录入效率,更在于它能规范数据输入,减少错误。比如,在产品类别中,通过设置下拉菜单,你就能确保所有的数据输入都是标准化的,避免了手写错误或格式不一致的问题。
进阶技巧:动态下拉菜单
如果你的数据源会随时间变化,比如新的产品类别不断被添加,那么你可以通过“定义名称”和“间接引用”技术,制作一个能够自动更新的动态下拉菜单。以下是步骤简述:
1. 定义名称:选择一个空白的单元格(比如C1),然后在公式栏中输入`=OFFSET(数据源!$A$1,0,0,COUNTA(数据源!$A:$A),1)`。这个公式的作用是动态引用数据源中的类别列。接着,点击菜单栏中的“公式”选项卡,在“定义的名称”组中选择“名称管理器”,创建一个新的名称(比如“动态数据源”),并将其引用位置设置为上述公式。
2. 设置数据验证:在设置下拉菜单时,将“来源”框中的内容改为刚才定义的名称,即`=动态数据源`。这样,无论数据源中如何增减类别,下拉菜单都会自动更新。
额外小贴士:美化你的下拉菜单
虽然下拉菜单的功能性才是最重要的,但一个美观、友好的界面也能让使用体验更上一层楼。比如,你可以通过Excel的条件格式功能,为下拉菜单所在单元格设置背景色、边框等,使其更加醒目。同时,还可以在输入信息中,加入一些引导性的文字或图标,帮助用户更快地理解如何使用下拉菜单。
结语
学会制作下拉菜单,你将会发现Excel的世界更加丰富多彩。它不仅能够让你的工作变得更加高效,还能提升你的专业形象。在这个数字化办公的时代,掌握更多Excel技巧,无疑会让你在职场上更加游刃有余。希望这篇文章能助你解锁下拉菜单的制作技巧,让Excel成为你高效办公的得力助手。从此,数据录入不再繁琐,规范高效轻松实现。
- 上一篇: 石英表VS机械表:揭秘两者之间的核心差异
- 下一篇: 迅速摆脱对某人的思念之法
































