Excel表格中如何显示【加号】图标
作者:佚名 来源:未知 时间:2025-01-25
在Excel表格中,显示【加号】这一操作,可能看似简单,实则蕴含了不少技巧和用途。无论你是希望在单元格中直接输入加号字符,还是通过公式、条件格式等方式动态地显示加号,都有多种方法可以实现。本文将详细介绍几种在Excel中显示【加号】的实用方法,帮助你更加高效地使用这款强大的办公软件。

一、直接输入加号
最直接的方法当然是在需要显示加号的单元格中直接输入“+”。这种方法适用于静态内容,即加号的位置和数量不会随其他数据变化而变化的情况。
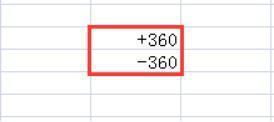
步骤:
1. 选中需要输入加号的单元格。
2. 直接在单元格中输入“+”。
3. 按Enter键确认输入。
二、使用公式显示加号
当需要根据某些条件动态地显示加号时,使用公式是一个很好的选择。例如,你可以使用IF函数来根据某个单元格的值决定是否显示加号。
示例:假设你有一个名为“A1”的单元格,当A1的值大于0时,你想在另一个单元格中显示加号。
步骤:
1. 选中需要显示结果的单元格。
2. 输入公式`=IF(A1>0,"+","")`。
3. 按Enter键确认公式。
这个公式的作用是:如果A1的值大于0,则显示加号;否则,显示空字符串。
三、利用条件格式显示加号
条件格式是一种强大的工具,可以根据单元格的值或公式的结果来更改单元格的外观。通过条件格式,你可以在不改变单元格内容的情况下,动态地显示或隐藏加号。
示例:假设你想根据某个单元格的值是否大于0,来在另一个单元格的背景中显示一个加号图标(注意,这里不是直接输入加号字符,而是显示一个加号形状的图标)。
步骤:
1. 选中需要应用条件格式的单元格。
2. 在“开始”选项卡中,点击“条件格式”下的“新建规则”。
3. 选择“使用公式确定要设置格式的单元格”。
4. 在“格式值是”框中输入公式,例如`=$A$1>0`(假设你要根据A1的值来判断)。
5. 点击“格式”按钮,在弹出的对话框中选择“字体”选项卡,然后选择一个加号形状的字体(如果可用)。或者,你可以选择“填充”选项卡,设置一个与加号颜色相近的背景色,并在单元格中手动输入一个加号字符(这种方法需要确保加号字符的颜色与背景色形成对比,以便清晰显示)。但请注意,Excel本身并不提供直接显示加号图标的条件格式选项,这里我们主要是利用字体或背景色来模拟加号效果。
6. 点击“确定”关闭格式设置对话框,再点击“确定”关闭新建规则对话框。
注意:由于Excel条件格式的限制,直接显示加号图标可能并不总是可行。上述方法主要是提供了一种思路,即通过改变单元格的外观来模拟加号效果。如果确实需要显示加号图标,可以考虑使用其他方法,如插入形状或图片。
四、插入形状或图片显示加号
如果你需要在Excel中显示一个清晰的加号图标,并且希望这个图标能够随着单元格的大小调整而自动调整,那么插入形状或图片是一个很好的选择。
插入形状:
1. 在Excel中,点击“插入”选项卡。
2. 在“形状”组中,选择一个加号形状(通常是一个矩形,但你可以通过旋转和调整大小来使其看起来像加号)。或者,你也可以选择“线条”中的“直线”工具,然后手动绘制两条相交的直线来形成加号。
3. 绘制完形状后,你可以通过拖动其边缘来调整大小,并通过旋转工具来调整方向。
4. 将形状移动到需要显示加号的单元格上方或旁边。
插入图片:
1. 在Excel中,点击“插入”选项卡。
2. 在“图片”组中,选择“此设备”或“在线图片”来插入一个加号图片。
3. 调整图片的大小和位置,使其适合你的需求。
五、利用自定义数字格式显示加号
虽然自定义数字格式主要用于格式化数字显示方式,但在某些情况下,你也可以巧妙地利用它来显示加号。例如,你可以设置一个自定义数字格式,使得当单元格的值满足特定条件时,它看起来像一个加号(尽管实际上并不是加号字符)。
示例(这种方法比较有限,通常用于特定场景下的模拟):
1. 选中需要应用自定义数字格式的单元格。
2. 右键点击选中的单元格,选择“设置单元格格式”。
3. 在弹出的对话框中选择“数字”选项卡下的“自定义”。
4. 在“类型”框中输入一个自定义格式代码。但是,请注意,由于自定义数字格式的限制,你通常无法直接显示加号字符作为非数字的一部分。不过,你可以通过一些技巧来模拟加号效果,比如使用特殊的字符代码或空字符串与加号字符的组合(这种方法需要你对Excel的自定义数字格式有深入的了解,并且可能不适用于所有情况)。
5. 点击“确定”应用格式。
注意:由于自定义数字格式的限制和复杂性,这种方法通常不推荐用于显示加号。它更多地用于在特定情况下模拟数字显示方式。
六、使用VBA宏显示加号
如果你熟悉VBA(Visual Basic for Applications)编程,那么你可以编写一个宏来根据特定条件在Excel中显示加号。这种方法提供了最大的灵活性和定制性,但也需要一定的编程知识。
示例(简单示例,展示如何通过VBA在单元格中插入加号):
1. 按Alt+F11打开VBA编辑器。
2. 在VBA编辑器中,插入一个新的模块(右键点击左侧的VBA项目窗口,选择“插入”->“模块”)。
3. 在模块窗口中,输入以下代码:
```vba
Sub ShowPlus()
Dim ws As Worksheet
Set ws = ThisWorkbook.Sheets("Sheet1") ' 修改为你的工作表名称
ws.Range("B1").Value = "+" ' 修改为你想要显示加号的单元格地址
End Sub
```
4. 关闭VBA编辑器。
5. 回到Excel,按Alt+F8打开宏对话框,选择“ShowPlus”宏,然后点击“运行”。
这样,B1单元格中就会显示一个加号。当然,这只是一个简单的示例。你可以根据需要修改宏的代码,以实现更复杂的逻辑和条件判断。
总结来说,在Excel中显示加号的方法有很多种,具体选择哪种方法取决于你的需求和场景。无论你是希望直接输入加号字符,还是通过公式、条件格式、形状/图片或VBA宏来动态地显示加号,都可以找到适合的方法来实现。希望本文能够帮助你更加高效地使用Excel!
- 上一篇: 探索“厌倦”的英文表达,揭秘那些疲惫心灵的词汇
- 下一篇: 掌握白金光芒:口袋妖怪白金光深度攻略指南
































