Word文档的排版技巧
作者:佚名 来源:未知 时间:2024-12-03
Word排版小技巧,让你的文档瞬间高大上!

在日常办公中,Word文档排版是一项不可或缺的技能。无论是撰写报告、制作简历,还是编写策划案,良好的排版都能让你的文档更加清晰、易读,甚至能提升文档的整体质感。今天,我们就来聊聊Word排版的那些小技巧,让你的文档瞬间高大上!
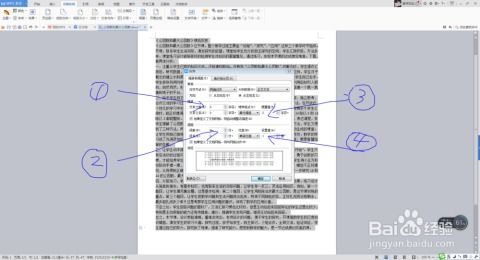
一、页面设置,奠定基调

在Word排版前,首先需要做好页面设置,为文档奠定基调。具体步骤如下:
1. 打开Word软件:新建一个空白文档,或者打开你需要排版的文档。
2. 设置页面布局:点击工具栏上的“布局”选项,进入页面设置界面。在这里,你可以设置纸张大小、方向(横向或纵向)、页边距等。一般来说,默认的A4纸张和常规页边距就足够满足大部分需求,但你也可以根据实际情况进行调整。
3. 设置行间距:在“布局”选项中,找到“段落”区域,点击“行和段落间距”按钮,选择合适的行间距。通常,1.5倍行距能让文档看起来更加舒适、易读。
4. 设置字体:在工具栏的“开始”选项中,你可以设置文档的字体、字号和颜色。一般来说,正文部分建议使用清晰易读的字体,如宋体、仿宋或微软雅黑,字号则可以选择小四或五号。标题部分则可以使用更加醒目的字体和较大的字号,以突出重点。
二、标题设置,层次分明
标题是文档的重要组成部分,它不仅能帮助读者快速了解文档的结构和内容,还能让文档看起来更加整洁、有序。在Word中,你可以通过以下步骤来设置标题:
1. 选择标题样式:在工具栏的“开始”选项中,有一个“样式”区域。这里提供了多种标题样式,如“标题1”、“标题2”等。你可以根据文档的层次结构,选择合适的标题样式进行应用。
2. 自定义标题样式:如果你觉得默认的标题样式不符合你的需求,还可以通过右键点击标题样式,选择“修改”来自定义标题的字体、字号、颜色等属性。
3. 应用标题样式:在文档中选择需要设置为标题的文字,然后点击相应的标题样式即可。这样,Word就会自动为你生成一个带有编号或缩进的标题。
4. 使用多级列表:如果你的文档有多个层次的标题,还可以使用Word的“多级列表”功能来自动生成带有层级关系的标题编号。这样,无论你的文档有多长,读者都能轻松地找到他们感兴趣的内容。
三、段落排版,清晰易读
段落是文档的基本单位,良好的段落排版能让文档更加清晰、易读。以下是一些段落排版的技巧:
1. 首行缩进:在中文排版中,通常会在段落的首行添加一个缩进量,以区分不同的段落。在Word中,你可以通过“段落”设置中的“特殊格式”选项来实现首行缩进。一般来说,缩进量设置为2字符或0.5厘米比较合适。
2. 段间距:段落之间的间距也是影响文档可读性的重要因素。在Word中,你可以通过“段落”设置中的“段前”和“段后”选项来调整段落间距。通常,段间距设置为0.5行或1行比较合适。
3. 对齐方式:Word提供了多种段落对齐方式,如左对齐、右对齐、居中对齐和两端对齐。你可以根据文档的具体内容和需求,选择合适的对齐方式。一般来说,正文部分建议使用两端对齐方式,以保持文档的整洁和一致性。
4. 项目符号和编号:如果你的文档中包含多个并列的要点或步骤,可以使用项目符号和编号来突出它们。在Word中,你可以通过点击工具栏上的“项目符号”或“编号”按钮来快速添加它们。同时,你还可以自定义项目符号和编号的样式和颜色,以满足你的个性化需求。
四、图片和表格,图文并茂
在Word文档中插入图片和表格,可以让文档更加生动、形象。以下是一些插入和排版图片、表格的技巧:
1. 插入图片:点击工具栏上的“插入”选项,然后选择“图片”按钮。在弹出的对话框中,选择你要插入的图片并点击“插入”即可。插入图片后,你可以通过拖动图片周围的边框来调整它的大小和位置。同时,你还可以使用Word提供的图片工具来裁剪、旋转和调整图片的颜色和亮度等属性。
2. 设置图片环绕方式:在Word中,你可以设置图片与文字之间的环绕方式。常见的环绕方式有嵌入型、四周型、紧密型和穿越型等。你可以根据文档的具体内容和需求,选择合适的环绕方式。一般来说,如果图片需要作为文档的一部分进行展示,可以选择四周型或紧密型环绕方式;如果图片需要作为背景或装饰元素,可以选择嵌入型或穿越型环绕方式。
3. 插入表格:点击工具栏上的“插入”选项,然后选择“表格”按钮。在弹出的对话框中,选择你需要的行数和列数并点击“确定”即可。插入表格后,你可以通过拖动表格的边框来调整它的大小和位置。同时,你还可以使用Word提供的表格工具来添加或删除行、列和单元格,以及设置表格的边框和底纹等属性。
4. 美化表格:为了让表格更加美观和易读,你可以使用Word提供的表格样式来美化它。在表格工具中,有一个“设计”选项卡,里面提供了多种表格样式和颜色方案供你选择。你可以根据文档的整体风格和色彩搭配,选择合适的表格样式进行应用。
五、保存和分享,轻松传递
当你完成文档的排版后,别忘了保存它并分享给你的同事或朋友。在Word中,你可以通过以下步骤来保存和分享文档:
1. 保存文档:点击工具栏上的“文件”选项,然后选择“另存为”按钮。在弹出的对话框中,选择你要保存的位置和文件名,并选择合适的文件格式(如.docx、.pdf等)进行保存。
2. 分享文档:如果你想将文档分享给其他人,可以使用Word的“共享”功能。在“文件”选项中,找到“共享”选项卡,然后选择合适的共享方式(如电子邮件、链接分享等)进行分享。同时,你还可以设置文档的共享权限和编辑权限等属性,以确保文档的安全性和可控性。
通过掌握以上Word排版技巧,你就能轻松打造出清晰、易读且美观的文档啦!无论你是在撰写报告、制作简历还是编写策划案,都能让你的文档在众多竞争者中脱颖而出,成为众人瞩目的焦点!
- 上一篇: 如何在微信中设置“拍拍我”功能?
- 下一篇: 如何在B站与好友共享观影体验
































