Word文档字数轻松查,方法看这里!
作者:佚名 来源:未知 时间:2025-02-14
在日常生活和工作中,我们经常会使用Microsoft Word来编辑和撰写文档。无论是写论文、报告还是简单的日常笔记,了解文档的字数都是一个非常重要的需求。毕竟,很多场合对字数有明确的要求。那么,Word怎么查看文档的字数呢?下面,我们就来详细介绍一下这个操作过程,以及一些相关的注意事项和小技巧。

首先,我们需要打开要查看字数的Word文档。双击文档图标或在Word程序中打开文件,确保你正在编辑的是目标文档。在Word界面上方,我们可以看到一个菜单栏,其中包含了“文件”、“编辑”、“视图”等多个选项卡。这些选项卡为我们提供了丰富的功能,而查看字数就隐藏在其中的某个选项里。

接下来,将鼠标移动到菜单栏中的“审阅”选项卡上。单击它,你会发现下方出现了一个新的工具栏,其中包含了拼写检查、翻译、批注等一系列功能。在这个工具栏中,有一个非常显眼的小工具——“字数统计”。这就是我们要找的查看字数的功能。
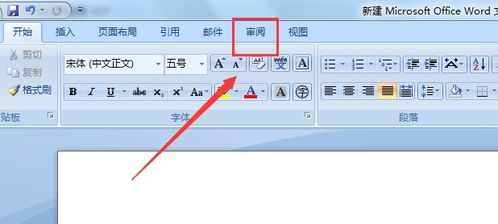
单击“字数统计”按钮,Word会立即弹出一个对话框,显示当前文档的字数信息。这个对话框通常包含了以下几个关键信息:
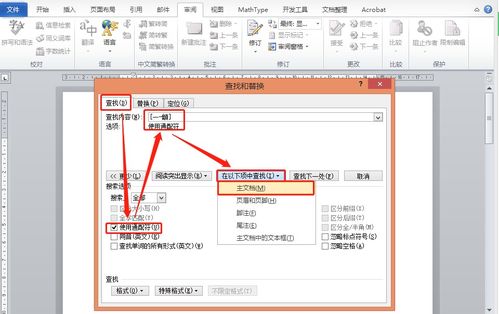
字数:这是指文档中所有文字的总数,包括标点符号和空格。
字符数(不计空格):这个数值表示文档中所有字符的总数,但不包括空格。这在你需要精确计算字符数量时非常有用。
段落数:显示文档中的段落总数。
行数:表示文档中的总行数。
除此之外,有些版本的Word还会显示更多信息,如中文字数、英文字符数等,这取决于你的Word版本和设置。
在了解了基本的字数查看方法后,我们再来探讨一些相关的注意事项和小技巧:
一、不同版本的Word操作略有不同
虽然大多数版本的Word都提供了“字数统计”功能,但不同版本的操作界面和位置可能会有所不同。例如,在某些旧版本的Word中,“字数统计”可能位于“工具”菜单下,或者作为右键菜单的一部分。因此,如果你使用的是较老版本的Word,建议查看一下相关的帮助文档或在线教程,以确保你能够找到正确的位置。
二、可以自定义字数统计的范围
除了查看整个文档的字数外,Word还允许你自定义统计范围。例如,你可以选中文档中的某个段落或几句话,然后单击“字数统计”按钮,这样Word就只会统计你选中的部分。这对于需要分别统计文档不同部分字数的情况非常有用。
三、使用快捷键提高效率
在Word中,你还可以通过快捷键来快速查看字数。不同版本的Word快捷键可能有所不同,但一般来说,你可以尝试按下“Ctrl+Shift+G”组合键(在某些版本中可能是“Alt+F11”然后输入相关命令)。这个快捷键可以直接打开字数统计对话框,让你无需在菜单栏中查找。不过请注意,不是所有版本的Word都支持这个快捷键,因此在使用前最好先确认一下你的Word版本是否支持。
四、利用字数统计功能进行文档优化
了解文档的字数不仅是为了满足某些场合的要求,还可以帮助你更好地优化文档。例如,如果你发现某个部分字数过多或过少,可以考虑对其进行删减或补充,以确保文档的整体结构和逻辑更加清晰。此外,通过对比不同部分的字数,你还可以发现文档中可能存在的重复或冗余内容,从而进行进一步的修改和完善。
五、注意区分字数和字符数的区别
在查看字数时,我们经常会遇到“字数”和“字符数”这两个概念。虽然它们听起来很相似,但实际上却有着明显的区别。字数是指文档中所有文字的总数,包括标点符号和空格等所有可见字符;而字符数则是指文档中所有字符的总数,包括字母、数字、标点符号等所有字符,但不包括空格。因此,在查看字数时,一定要明确你需要的是哪个数值,以避免出现误解或错误。
六、定期保存文档以避免丢失
在编辑文档的过程中,我们经常会进行多次修改和查看字数等操作。为了确保你的工作不会因意外情况而丢失,建议定期保存文档。你可以使用Word提供的自动保存功能,或者手动按下“Ctrl+S”组合键进行保存。这样即使遇到电脑崩溃或断电等突发情况,你也能够恢复到最近的保存状态,从而避免不必要的损失。
综上所述,查看Word文档的字数是一个非常简单但非常有用的操作。通过掌握正确的方法和注意事项,你可以更加高效地管理和优化你的文档。无论是在学习还是工作中,这个技巧都能为你带来很大的便利和帮助。希望这篇文章能够帮助你更好地了解Word怎么查看文档的字数,并在实际应用中发挥出它的最大价值。
- 上一篇: 掌握主意的拼音,轻松提升学习效率!
- 下一篇: 揭秘!食肉动物与肉食动物:你真的了解它们之间的区别吗?
































