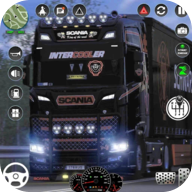深入理解与使用msconfig命令指南
作者:佚名 来源:未知 时间:2024-11-02
MSConfig命令使用深度解析

Microsoft系统配置工具(MSConfig)是一款功能强大的系统管理工具,它可以帮助用户配置计算机的启动方式,并设置Windows启动时将加载哪些程序和服务。合理使用MSConfig,可以显著提升系统性能,解决启动问题。本文将详细介绍MSConfig的各个功能标签,并提供操作指南,使您能够轻松掌握这一工具的使用技巧。

一、MSConfig的启动方式
要访问MSConfig工具,有多种方式可供选择。首先,您可以使用“Win+R”快捷键打开运行窗口,输入“msconfig”后按下回车键,即可直接打开系统配置工具。其次,您也可以在开始菜单的搜索栏中输入“系统配置”,找到相关应用后单击打开。此外,您还可以在命令提示符中以管理员身份运行,输入“msconfig”命令后回车,同样可以启动该工具。最后,如果您熟悉文件路径,可以直接在文件资源管理器的C盘中,按照“C:\Windows\System32”路径找到msconfig.exe文件,双击运行。

二、MSConfig的主要功能标签
MSConfig工具包含多个功能标签,每个标签都有特定的作用,可以帮助用户进行不同方面的系统配置。以下是各个标签的详细介绍:
1. 常规标签
在“常规”标签下,用户可以选择系统启动模式。该标签包含三个启动选项:
正常启动:这是默认选项,Windows将按照常规方式启动所有服务和项目。
诊断启动:选择此选项后,Windows将仅使用基本服务和驱动程序启动,方便用户诊断问题。这一模式类似于启动到安全模式。
有选择的启动:此选项允许用户灵活地选择加载系统服务和启动项,还是保持原始启动配置。
2. 引导标签
“引导”标签主要用于管理多系统引导路径和设置启动选项。如果您的计算机安装了多个操作系统,可以在这里管理引导路径。此外,您还可以看到系统当前正在使用的Windows映像启动文件,并设置引导顺序。
在引导选项中,您可以勾选“安全引导”等选项,设置不同类型的安全启动模式,例如最小模式或网络模式。您还可以选择是否使用图形用户界面(GUI)启动,或启用引导日志记录功能。请注意,任何对引导选项的更改都会影响到在常规标签中选择的启动模式。
3. 服务标签
“服务”标签显示了所有在系统启动时加载的服务列表。通过这一标签,用户可以启用或禁用特定的服务,以优化系统性能或排除故障。为了避免误操作,建议勾选“隐藏所有Microsoft服务”,这样列表中将只显示第三方服务,从而减少对系统稳定性的影响。
您可以使用“全部启用”和“全部禁用”按钮快速选择服务,也可以逐个取消不需要的服务的勾选。此标签是解决与特定服务相关的Windows性能问题和发现病毒、恶意软件的有力工具。
4. 启动标签
自Windows 10起,启动项的管理被移到了任务管理器中。但在MSConfig的“启动”标签下,您仍然可以查看所有开机启动的程序。用户可以通过点击MSConfig中的“打开任务管理器”按钮,直接跳转到任务管理器的启动项管理界面。
在任务管理器的“启动”标签下,您可以根据需要启用或禁用特定程序。这对于加快系统启动速度、减少不必要的资源占用非常有帮助。例如,一些不必要的后台程序或应用程序可能会在启动时自动运行,通过禁用它们,可以显著提升系统启动效率。
5. 工具标签
“工具”标签提供了快捷方式,方便用户快速访问Windows系统中的各种实用工具,如注册表编辑器、系统信息、命令提示符等。用户只需选择相应的工具并点击“启动”按钮,即可快速打开。这些工具在系统维护和故障排除中非常有用。
三、MSConfig的操作建议
在使用MSConfig时,以下几点建议可以帮助您更好地管理系统配置:
1. 谨慎操作:由于MSConfig直接涉及系统启动配置,因此在进行任何更改前,请确保了解每个选项的作用,以免引发系统启动问题。建议在进行更改前备份系统,以便在出现问题时能够恢复。
2. 逐一排查:如果您遇到系统启动问题,可以使用“诊断启动”选项逐一排查问题。通过禁用部分服务或启动项,逐步找到导致问题的根源。
3. 定期优化:定期使用MSConfig检查并优化系统启动配置,禁用不必要的服务和启动项,可以提升系统性能,保持系统整洁。
4. 记录更改:每次更改系统配置后,建议记录更改的内容,以便在需要时能够快速恢复原始配置。
四、常见问题与解答
1. 问:如何使用MSConfig进行干净启动?
答:干净启动是指仅启动Windows运行所需的最少服务和启动项。使用MSConfig进行干净启动,需要在“服务”标签中隐藏所有Microsoft服务